| 일 | 월 | 화 | 수 | 목 | 금 | 토 |
|---|---|---|---|---|---|---|
| 1 | 2 | 3 | 4 | 5 | ||
| 6 | 7 | 8 | 9 | 10 | 11 | 12 |
| 13 | 14 | 15 | 16 | 17 | 18 | 19 |
| 20 | 21 | 22 | 23 | 24 | 25 | 26 |
| 27 | 28 | 29 | 30 |
- 스프링 프로젝트 설정
- 스프링 프로젝트 기본 설정
- 스프링 메일 전송
- 로그인 기능
- 로그아웃 기능 구현
- 스프링 파일 삭제
- BCrypt 적용
- 스프링 포트폴리오
- 회원가입 기능
- Bcrypt
- arraylist
- 인증번호 전송
- 쇼핑몰 포트폴리오
- 스프링 프로젝트
- 스프링 업로드
- 정규표현식
- 스프링 게시판
- 스프링 쇼핑몰 프로젝트
- ResponseEntity
- 쇼핑몰 프로젝트
- 스프링 게시판 구현
- 이미지 출력
- 스프링 이미지
- 스프링 쇼핑몰
- 스프링 HikariCP
- spring 쇼핑몰
- spring 프로젝트
- oracle 설치방법
- 파일 업로드
- 삭제 구현
- Today
- Total
Kim VamPa
[node.js] VSCode 에서 Node.js 개발환경 구축 본문
목표
Node.js를 사용하기 위해 VSCode(Visual Studio Code)에 개발환경을 구축하고, 프로젝트를 생성하여 명령문 작성 및 명령문 실행을 하는 것이 목표입니다.
목차
1. Node.js 설치
2. VSCode 설치
3. VSCode에서 Node.js 실행
3.1 Nodejs 프로젝트 폴더 생성
3.2 VSCode 프로젝트 폴더 추가
3.3 파일 추가 및 코드 작성
3.4 터미널 창 통한 명령문 실행
개발환경 구축 방법
Node.js를 VSCode(Visual Studio Code)에 개발환경을 구축하기 위해 추가적인 플러그인을 필요로 하진 않습니다. 단지 Node.js의 설치와 VSCode의 설치만 하면 됩니다. 이번 글에선 VSCode에서 폴더 및 파일 추가와 Node.js의 코드를 실행시키는 순으로 진행합니다.
1. Node.js를 설치.
- [nodejs]Node.js 설치방법 [윈도우] 를 참고.
2. VSCode 설치.
- 비주얼 스튜디오 코드(Visual studio Code;VSCode) 설치 방법[윈도우 기준] 를 참고.
3. VSCode에서 Nodejs 실행하기
3.1 Nodejs 프로젝트 폴더 생성
- Node.js 워크스페이스로 활용할 폴더를 생성합니다.
- 저의 경우 D:\nodejs\test로 하였습니다.
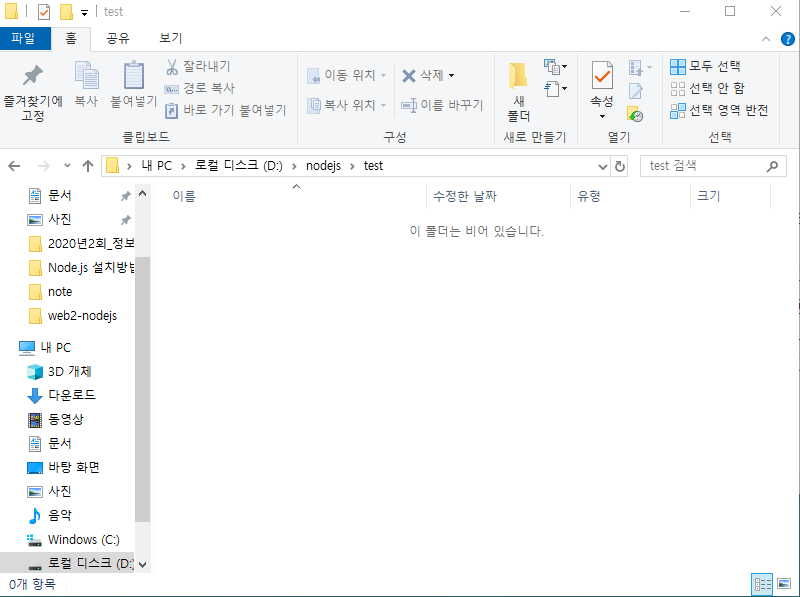
3.2 VSCode 프로젝트 폴더 추가
- 상단 메뉴바에서 [File]을 선택, [Open Folder]를 클릭합니다.
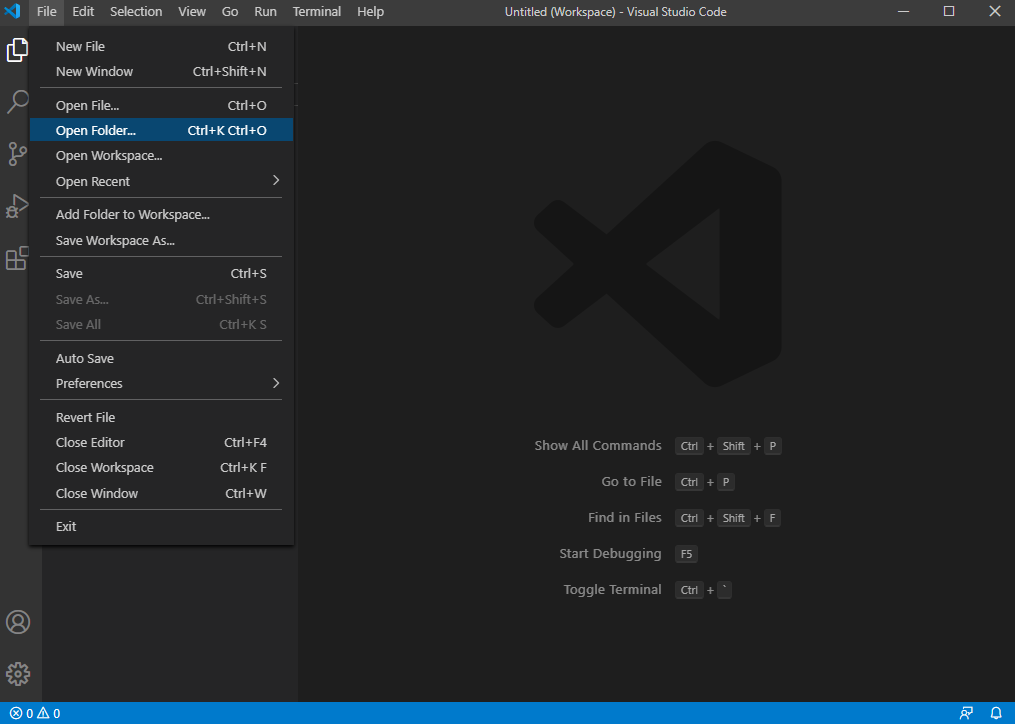
- 자신이 원하는 프로젝트 폴더를 선택하여 [폴더 선택]을 누르거나 혹은 해당 폴더를 들어가 있는 상태에서 [폴더 선택]을 누릅니다.

- 왼쪽 사이드 바를 보시면 폴더가 추가 된 것을 볼 수 있습니다.
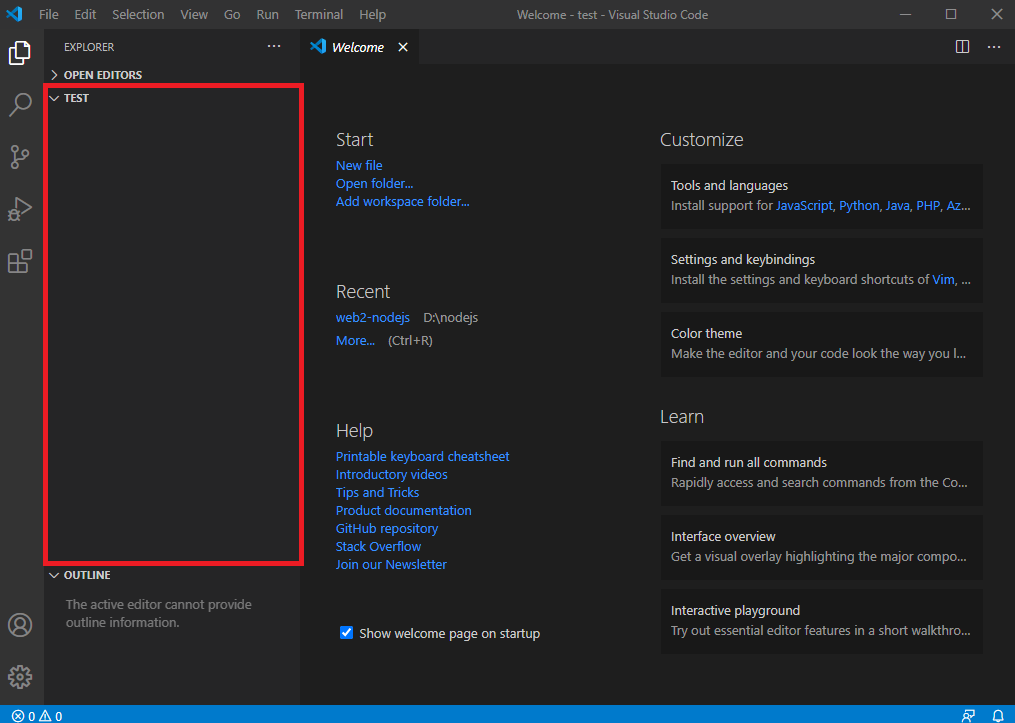
3.3 파일 추가 및 코드 작성
- 사이드 바에 추가된 폴더 영역에 마우스를 두고 오른쪽을 클릭 [New File]을 클릭합니다.
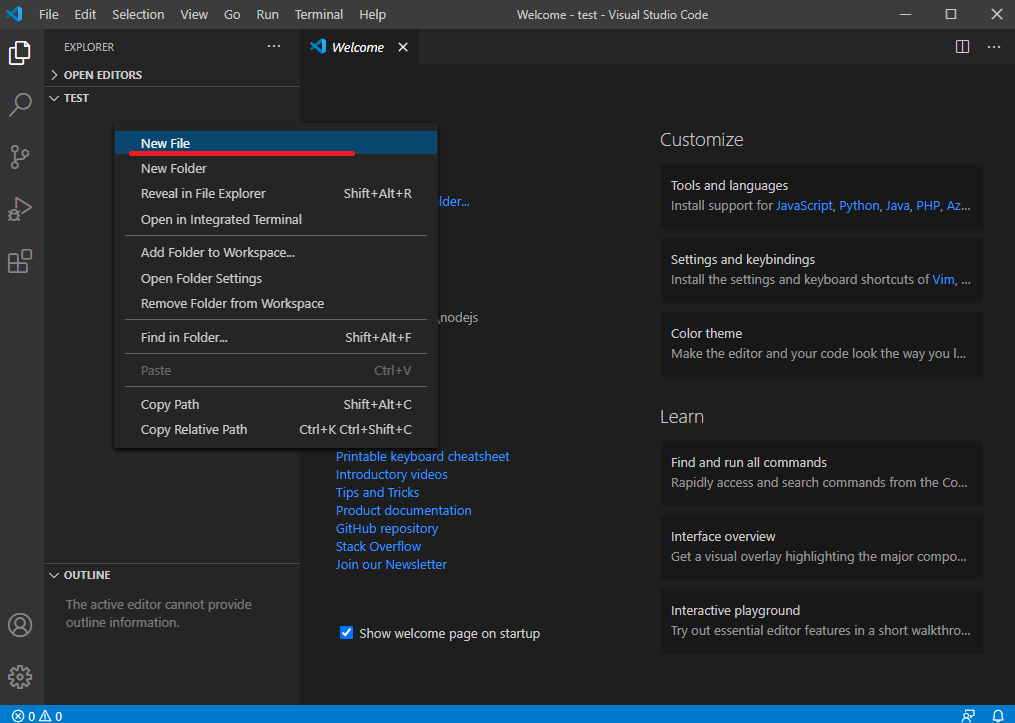
- 입력란에 자신이 원하는 '프로젝트명.js'를 입력 후 [enter]를 누릅니다.
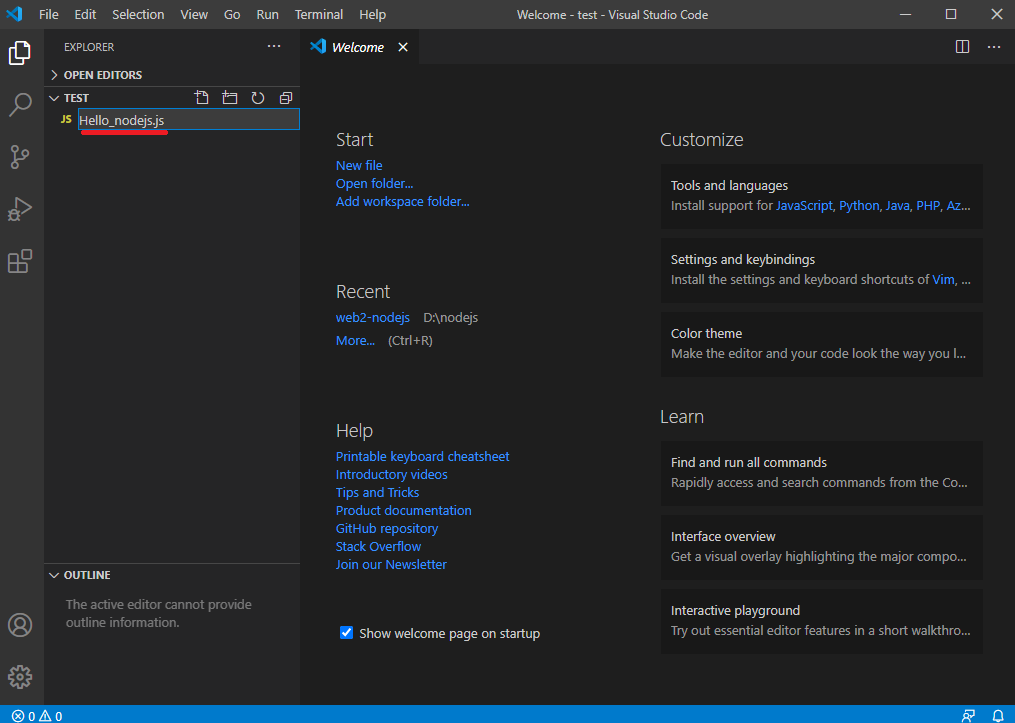
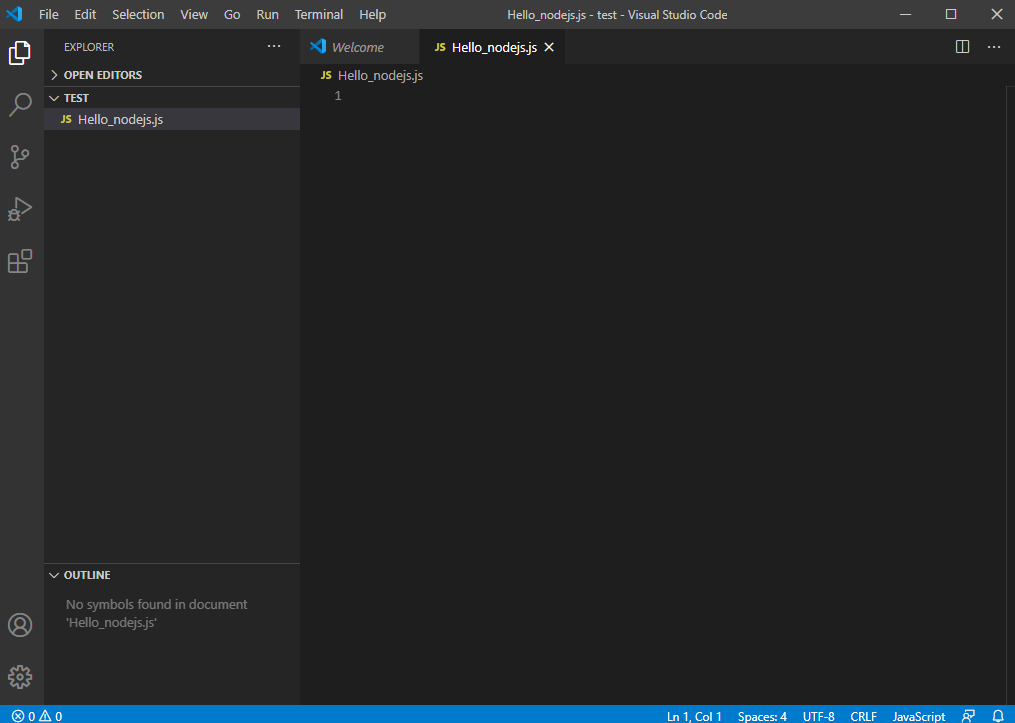
- 테스트를 위한 코드 "consonle.log("Hello Node.js");"를 입력 후, [ctrl + s]를 눌러서 저장합니다.
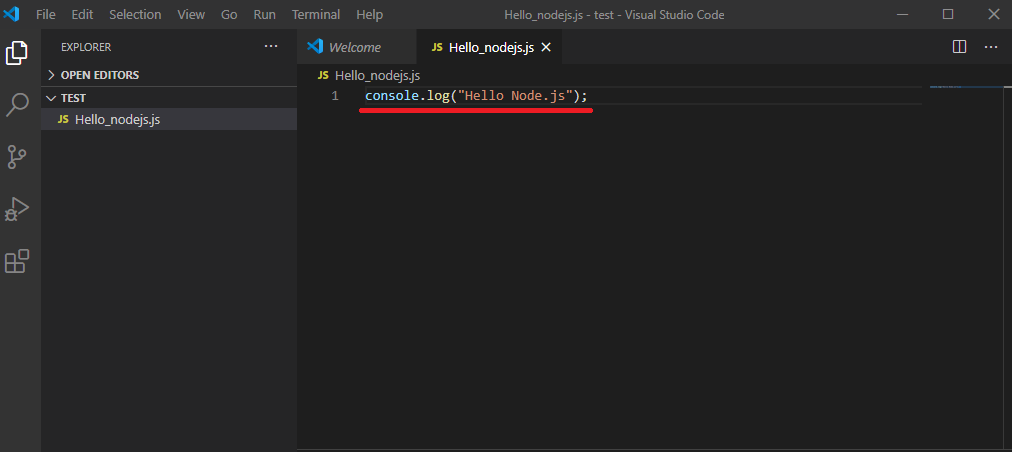
3.4 터미널 창 통한 명령문 실행
- 상단 메뉴바에서 [View]를 클릭 [Terminal]을 클릭하여 터미널 창을 띄웁니다.
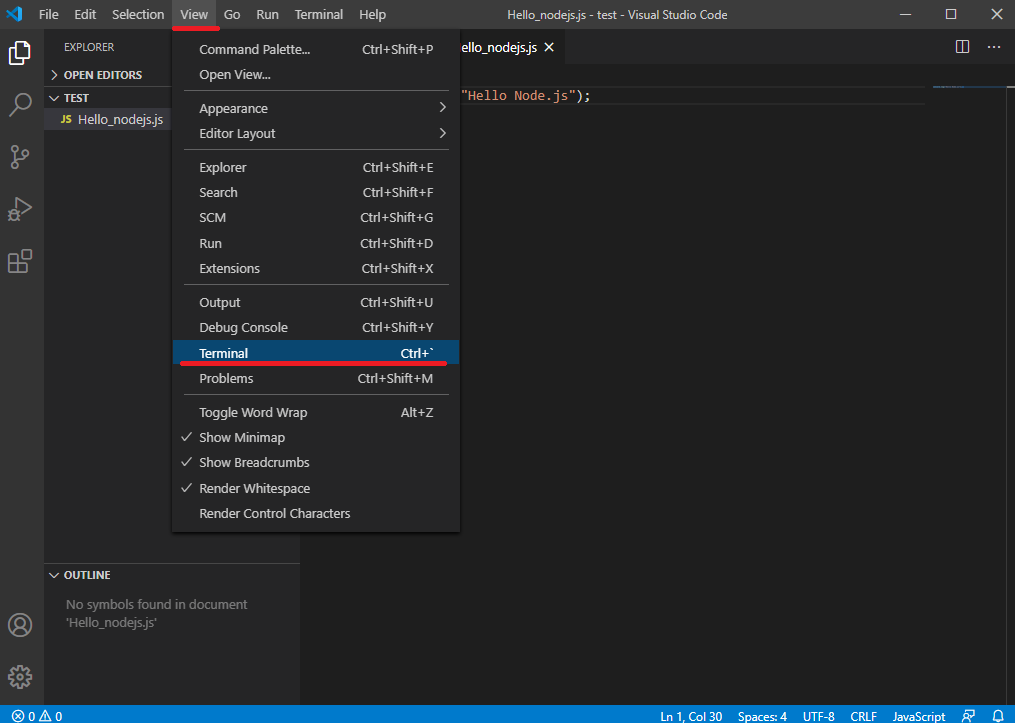
- "node 파일명.js"를 눌러서 해당 js파일을 실행시킵니다.
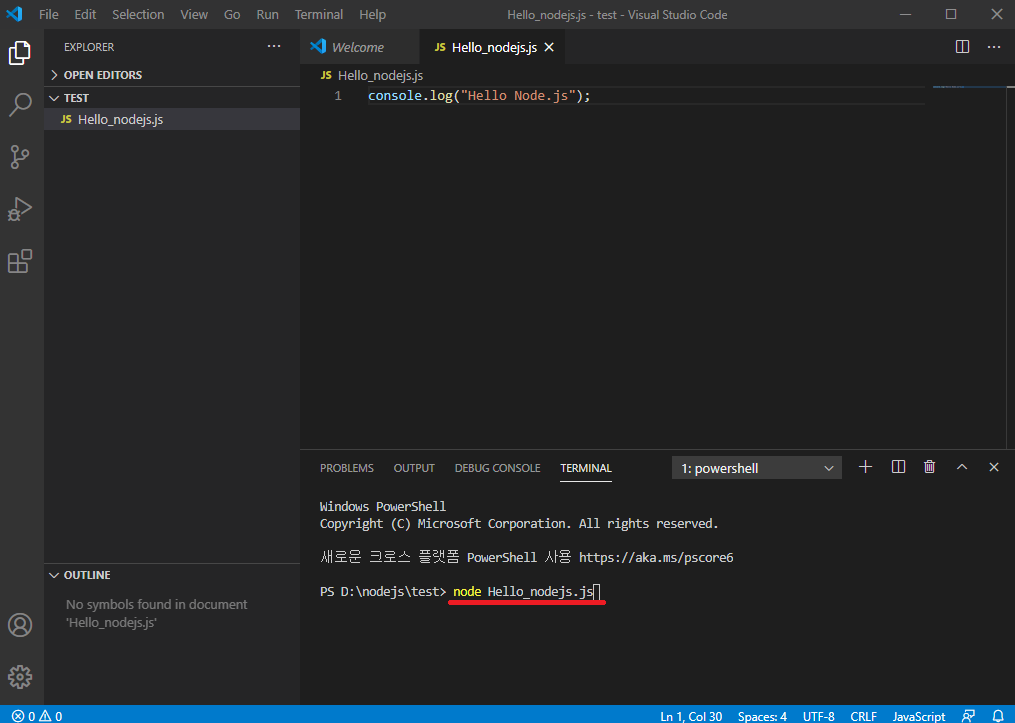
- console 명령이 실행 된 것을 확인합니다.
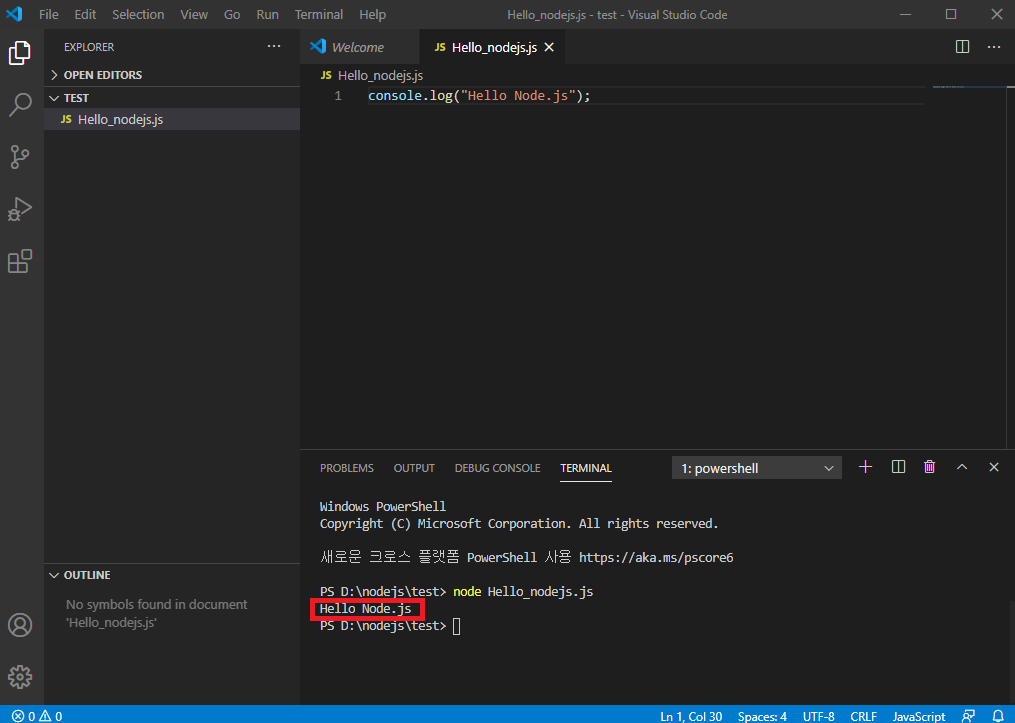
Reference
Date
- 2020.09.15 작성
'정보 > IDE(설치,설정 등)' 카테고리의 다른 글
| [Python] Python 설치 방법 및 환경변수 설정(Window10기준) (2) | 2020.09.17 |
|---|---|
| [VSCode] 프로젝트 폴더(항목) 추가 및 제거 방법 (3) | 2020.09.16 |
| [nodejs]Node.js 설치방법 [윈도우] (0) | 2020.09.14 |
| 아톰(atom) 설치 방법 (0) | 2020.09.07 |
| 비주얼 스튜디어(Visual Studio) 설치 방법[윈도우 기준] (0) | 2020.09.05 |





