비주얼 스튜디어(Visual Studio) 설치 방법[윈도우 기준]
목표
Visual Studio 설치 방법에 대해 알아봅니다.
개요
비주얼 스튜디오 (Visual Studio, VS; 이하 VS) 마이크로 소프트에서 개발한 '통합 개발 환경(IDE)'입니다. 윈도우, 리눅스, macOS에서 작동하며, 다양한 언어(C, C#, C++, Python, node.js 등)로 프로그래밍이 가능합니다. 용량이 매우 크며 설치 과정도 상당히 깁니다. 전체 모든 기능을 설치할 경우 80GB 정도입니다. 하지만 전체 기능을 설치할 필요는 없고 필요한 기능만 선택하여 설치가 가능합니다.
Visual Studio Community : 개인 사용자용 무료 버전
Visual Studio Professional : 유료버전
Visual Studio Enterprise : Professional 로는 대규모 개발이 충분하지 않은 사용자를 위한 버전
설치방법
1. Visual Studio 설치 홈페이지에 들어갑니다.
- visualstudio.microsoft.com/ko/
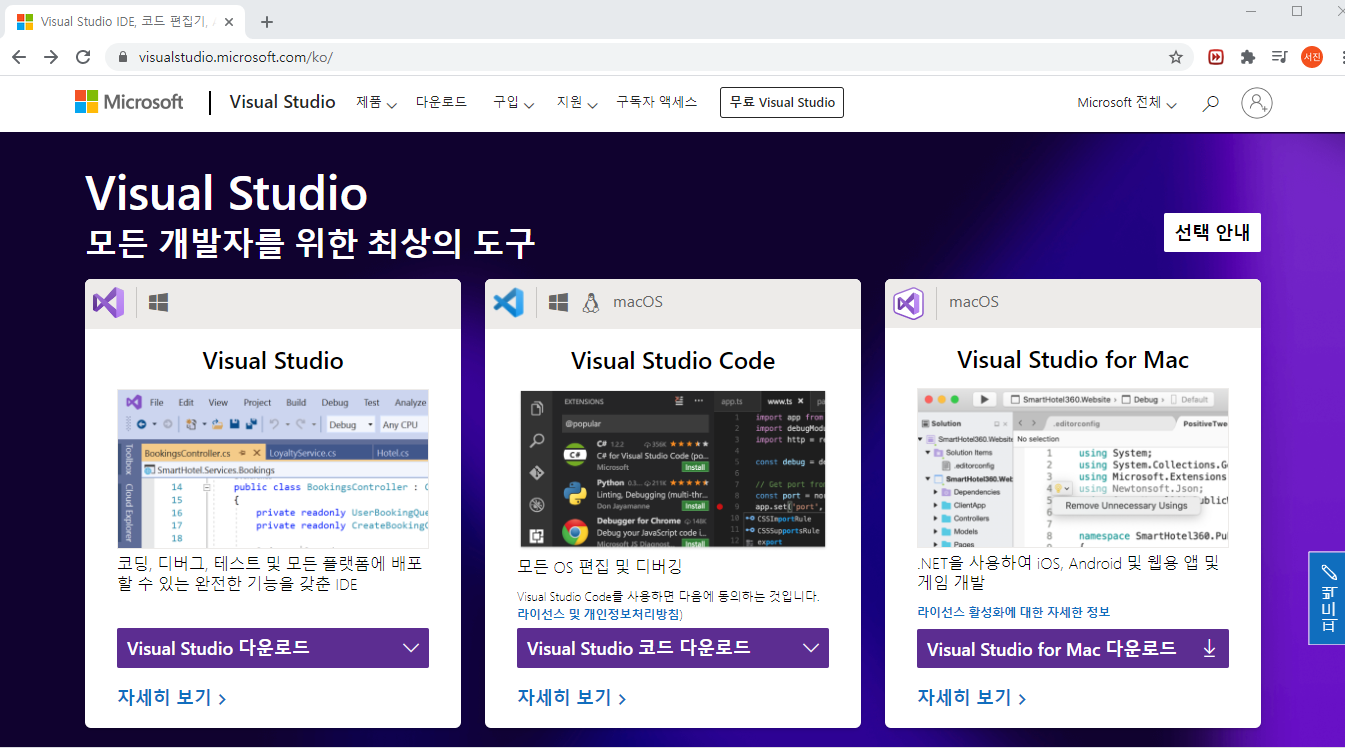
2. [VisualStudio 다운로드]에 마우스를 이동한 후 [Community 2019]를 클릭하여 설치 파일을 다운로드합니다.
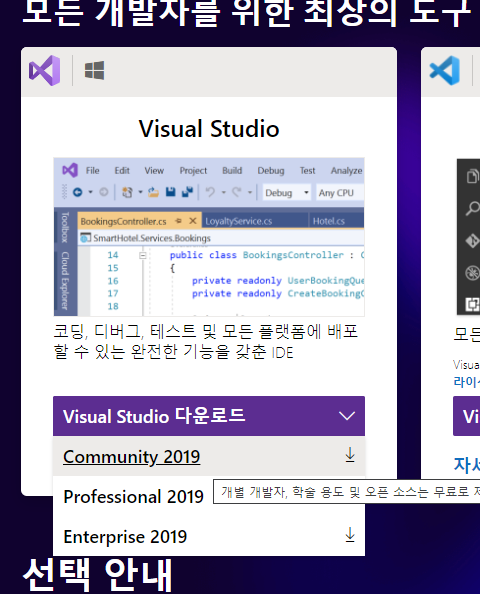
3. 다운로드 받은 파일을 실행합니다. 아래의 창이 뜨면 [계속]을 클릭합니다.
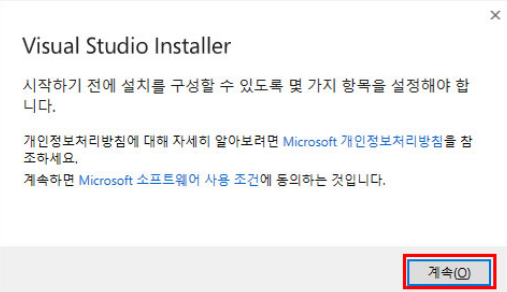
4. 설치가 자동으로 진행됩니다.
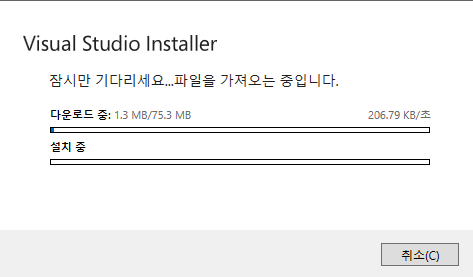
5. 설치가 완료되면 다음과 같은 창이 뜹니다. 다양한 개발환경을 추가 설치할 수 있게 해주는 창입니다. 해당 과정 이후에 새롭게 추가하고 싶은 개발환경이 있으시다면 Installer를 다시 실행시켜서 설치하시면 됩니다. 필요한 개발환경을 선택 후 [설치]를 클릭합니다.
- 저의 경우 C언어를 사용하기 위해서 [C++를 사용한 데스크톱 개발]을 체크 하였습니다.
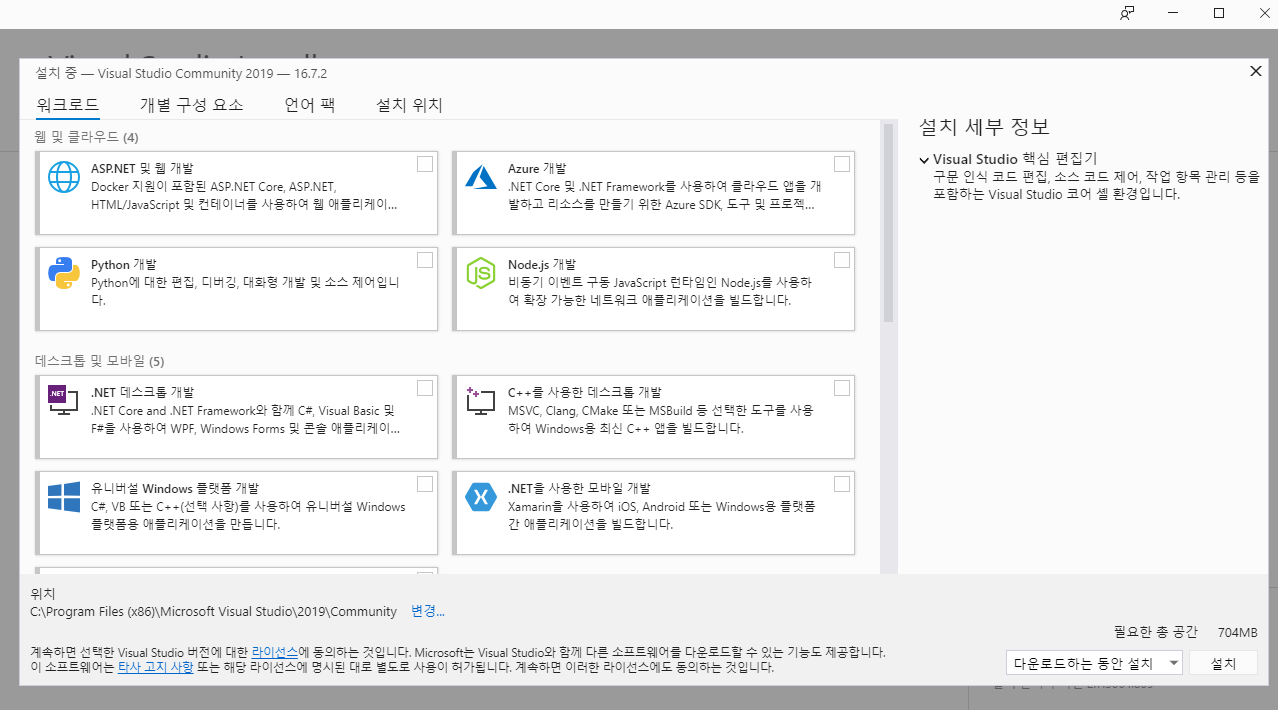
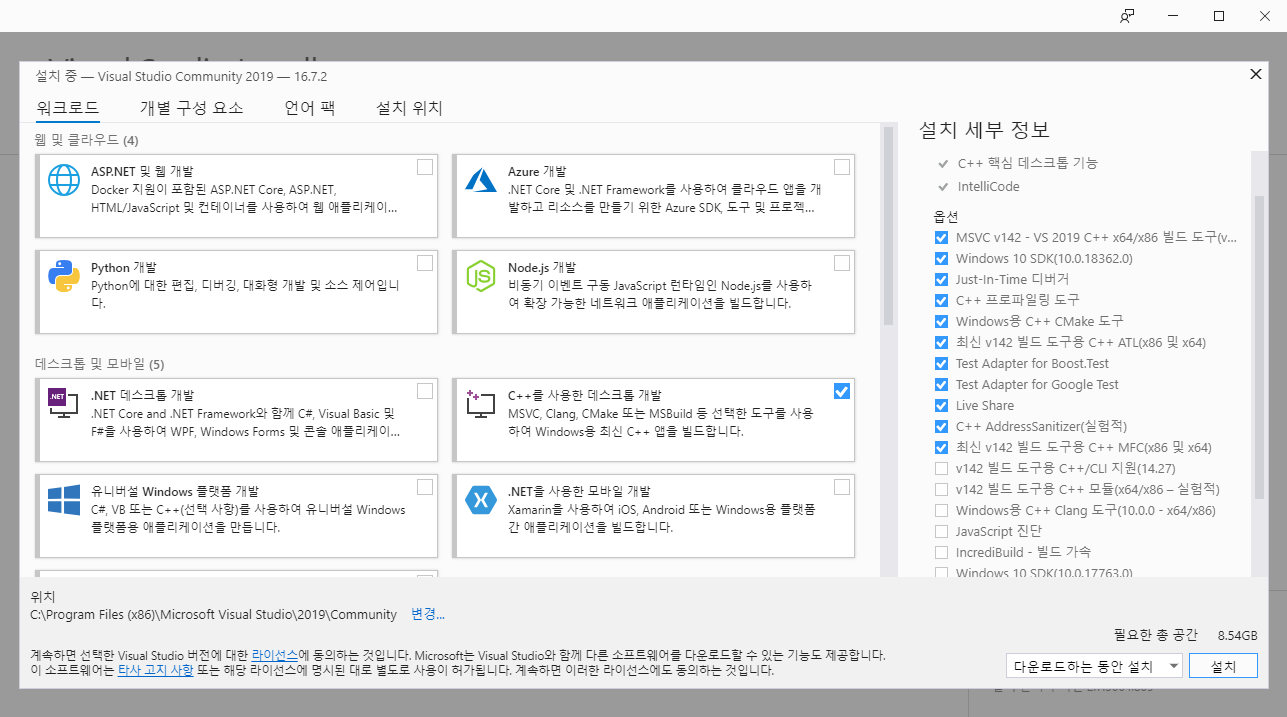
6. 추가 개발환경이 설치됩니다.
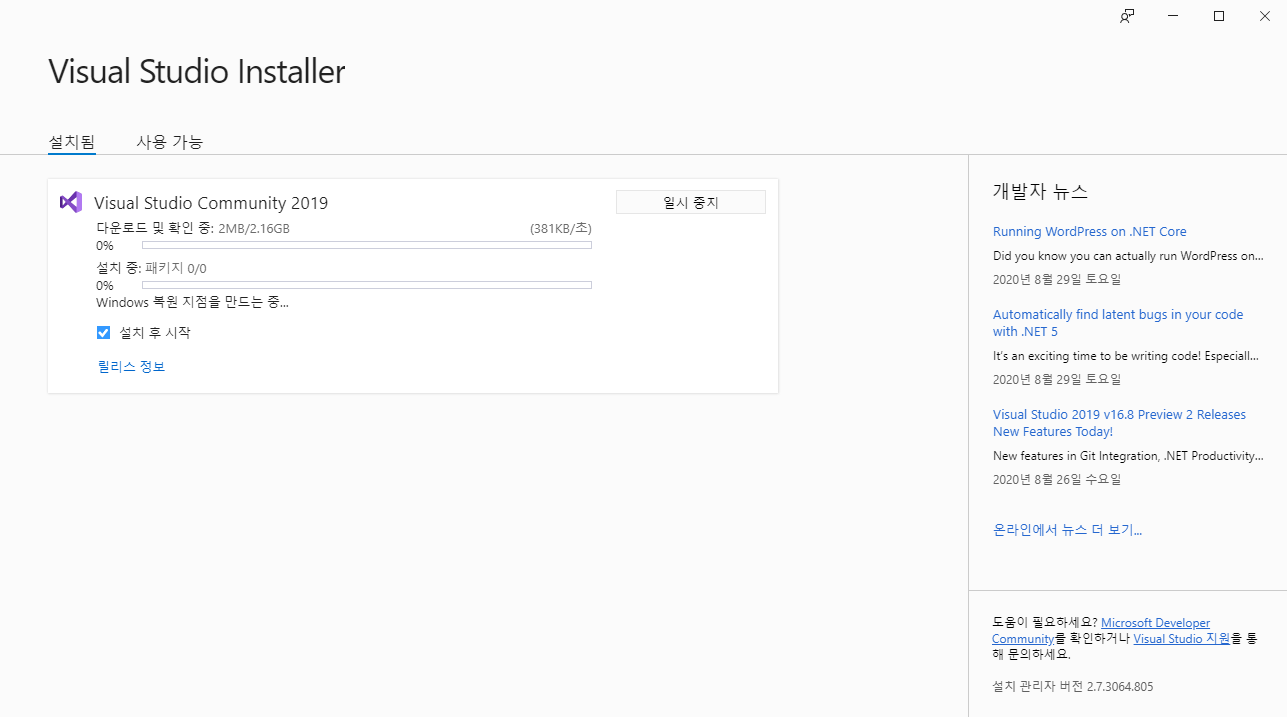
7. 완료되면 컴퓨터를 다시 시작합니다. 다시 시작되면 비주얼 스튜디오를 실행시킵니다.
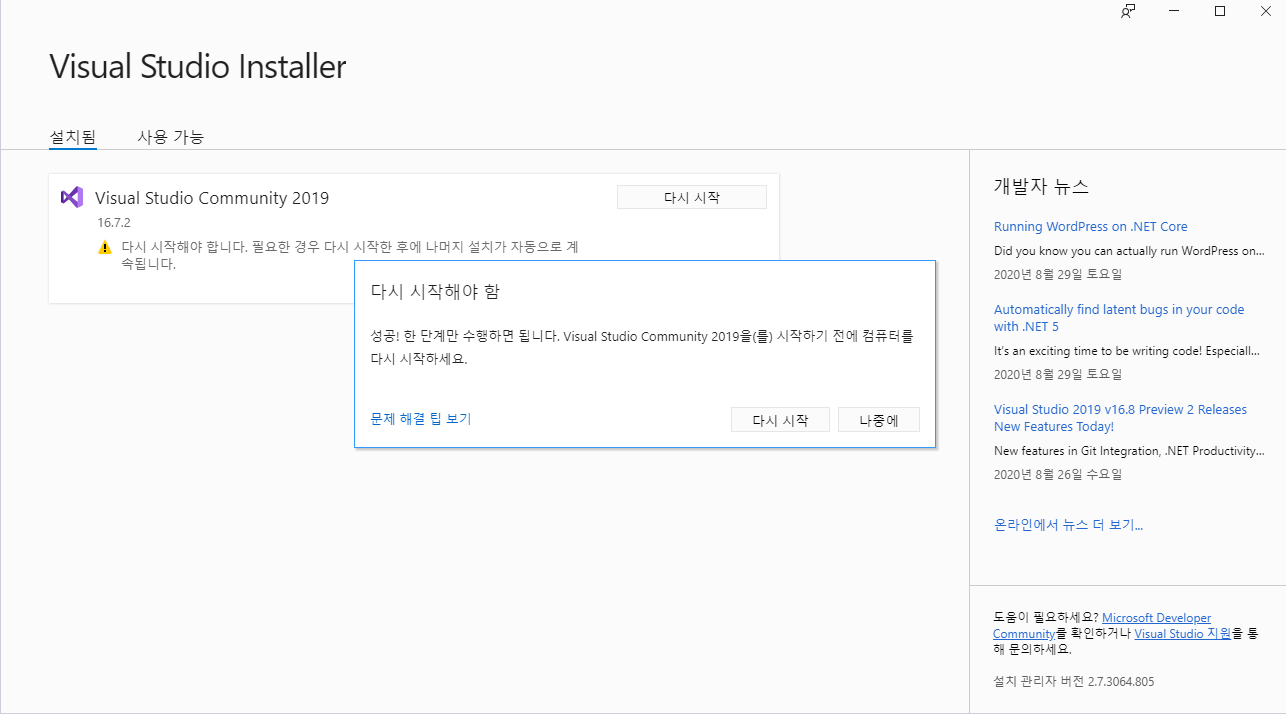
8. 실행을 하시면 아래와 같은 창이 뜹니다. 로그인을 해주시면 됩니다.
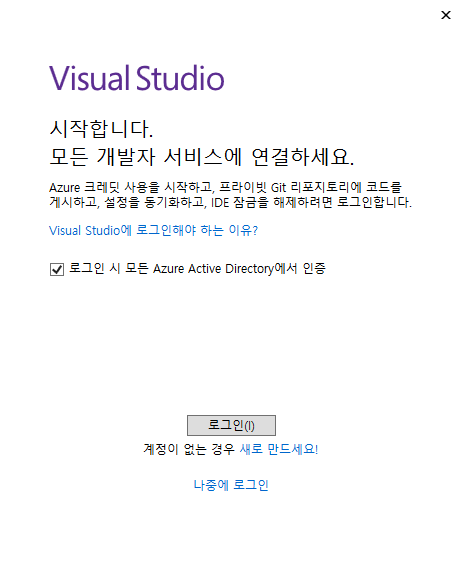
9. 로그인 후 '개발 설정', '색 테마 선택'을 선택 해주신 후 [Visual Studio 시작]을 클릭합니다.
- 여기서 선택을 하더라도 추후에 수정이 가능합니다.
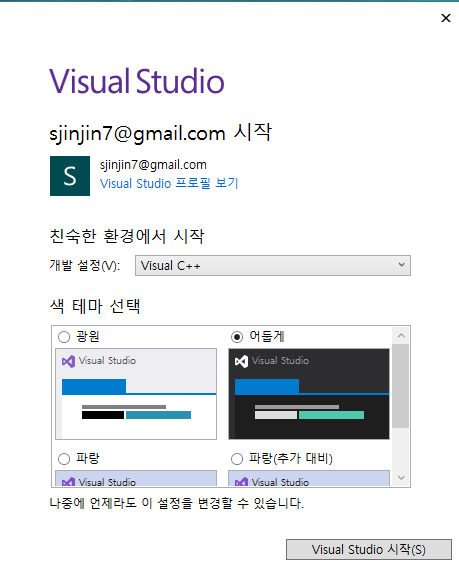
10. 아래의 창이 뜨면 설치의 모든과정이 완료되었습니다.

Reference
- https://namu.wiki/w/%EB%B9%84%EC%A3%BC%EC%96%BC%20%EC%8A%A4%ED%8A%9C%EB%94%94%EC%98%A4
- https://ko.wikipedia.org/wiki/%EB%A7%88%EC%9D%B4%ED%81%AC%EB%A1%9C%EC%86%8C%ED%94%84%ED%8A%B8_%EB%B9%84%EC%A3%BC%EC%96%BC_%EC%8A%A4%ED%8A%9C%EB%94%94%EC%98%A4
Date
- 2020.09.05 작성