공부/데이터베이스
[윈도우 10]Oracle Database XE 설치방법
Kim VamPa
2020. 4. 3. 10:10
728x90
반응형
개인 공부 후 자료를 남기기 위한 목적이기에 내용 상에 오류가 있을 수 있습니다.
목표
- 오라클 설치방법에대해 알아봅니다.(버젼 18c)
목차
0. Express Edition
1. 오라클 설치방법
0. Express Edition
- 오라클사에선 Enterprise Edition / standart Edition / Express Edition 버젼이 있습니다.
- 각각 '규모가 큰 기업용'/ '작은 기업용'/ '무료' 입니다.
- EX(Express Edition)버젼은 다음과 같은 제약이 있습니다.
- 2CPUs for foregroud processes(CPU 2core만 사용가능)
- 2GB of RAM(메모리 2GB 사용 제약)
- 12GB of user data on disk (DB 12GB 사용제약) - 제약이 있음에도 충분히 오라클의 대부분의 기능이 있고, 다른 오라큰 버젼과 호환이 가능합니다.
- 학습시 해당 제품의 장점은 설치시에 많은 설정이 필요한데 해당 버젼은 많은 설정 과정이 생략되어 있어 매우 편리합니다.
1. 오라클 설치방법
1. 오라클사 홈페이지에 들어갑니다. 그림1-1에 표시된 상단의 네비게이션 바를 클릭합니다.
-https://www.oracle.com/kr/index.html
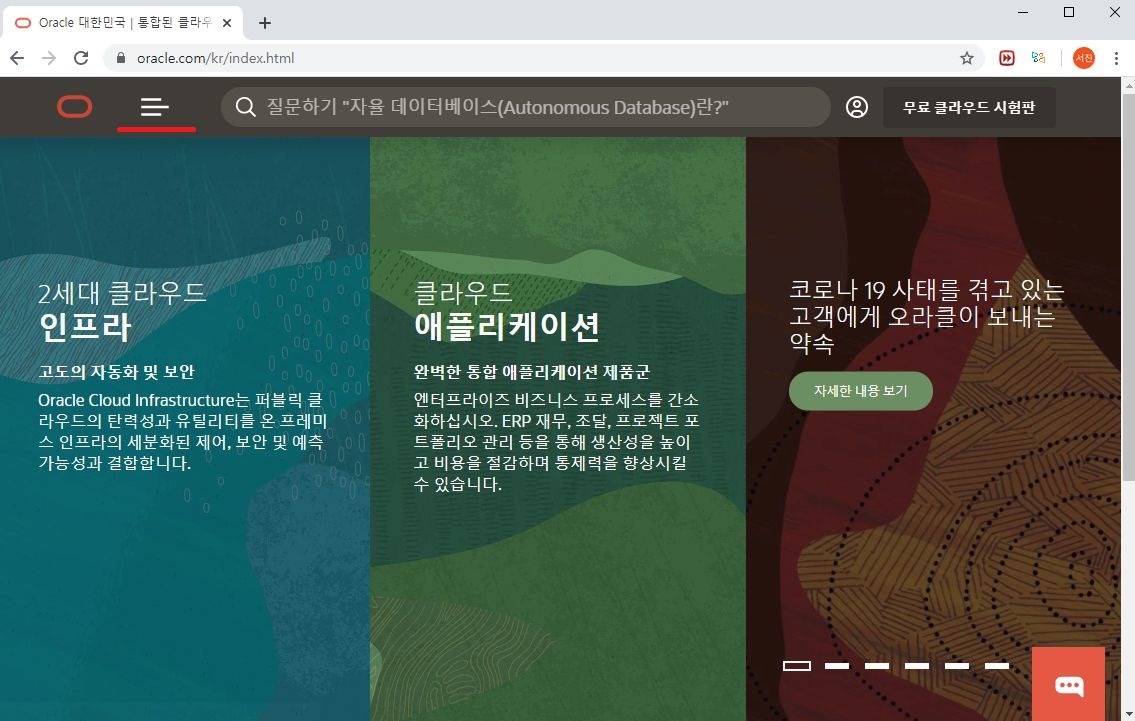
2. [다운로드]를 클릭합니다.(그림1-2 참고)
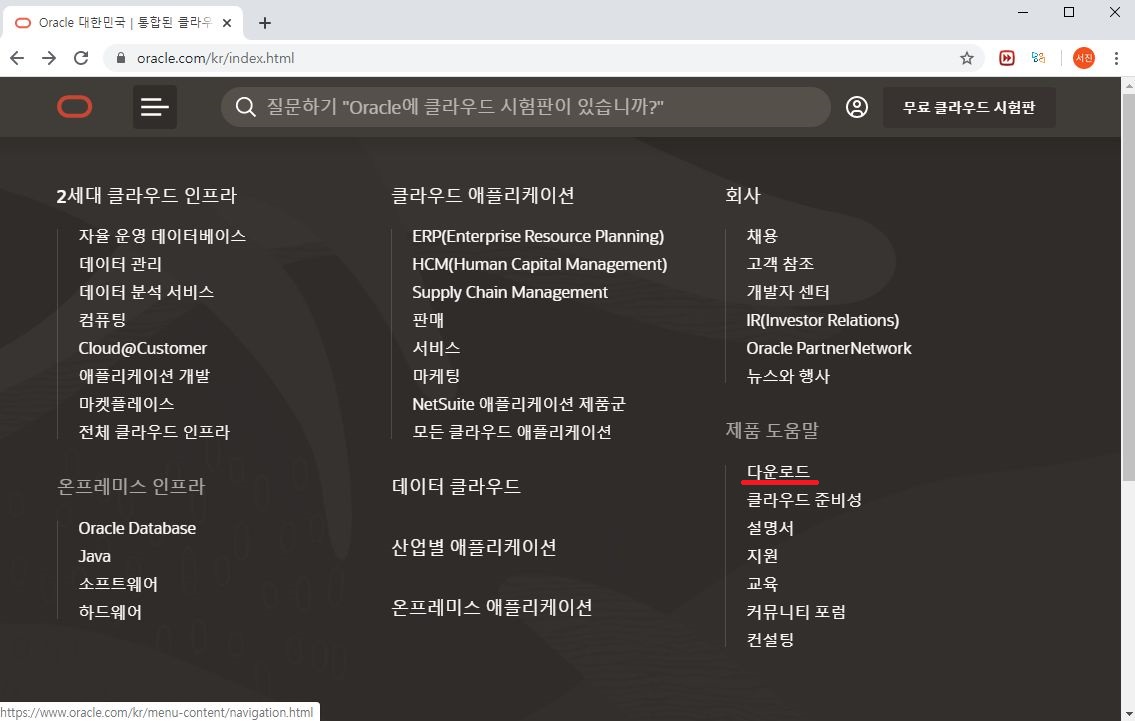
3. Database 11g Enterprise/standard Editions 링크를 클릭합니다.
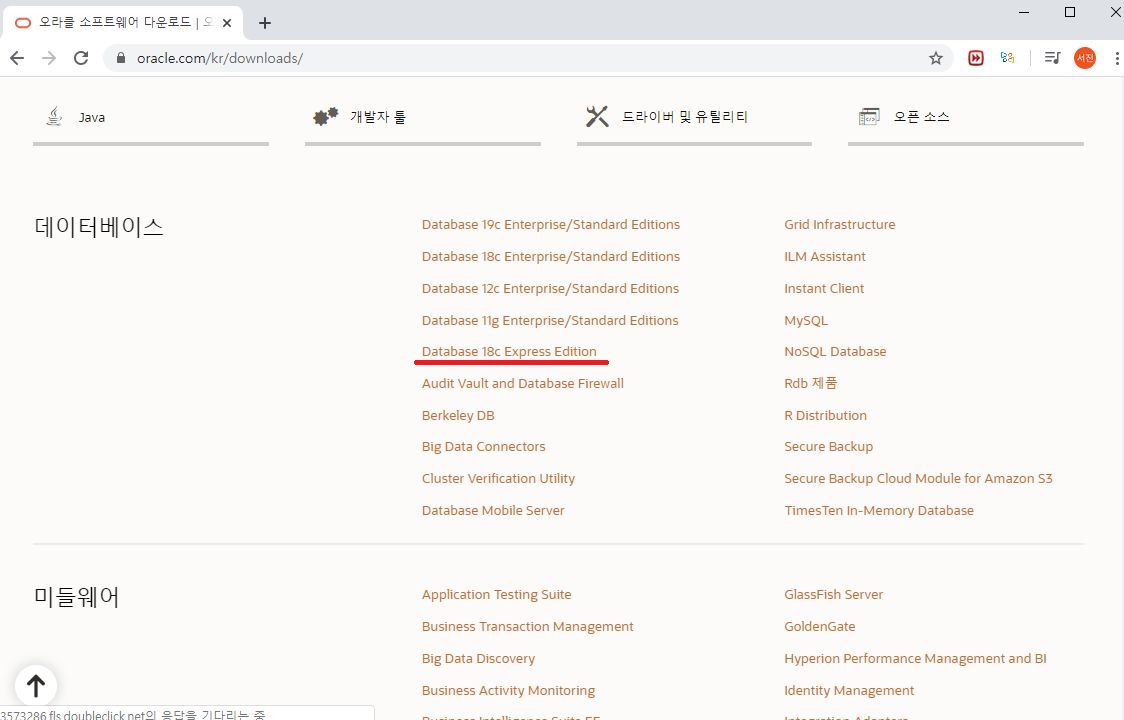
4. 자신에게 맞는 운영체제 링크를 클릭하여 다운로드 받습니다.
- 다운로드시 로그인을 요구합니다. 로그인하여야 다운로드 받을 수 있습니다.
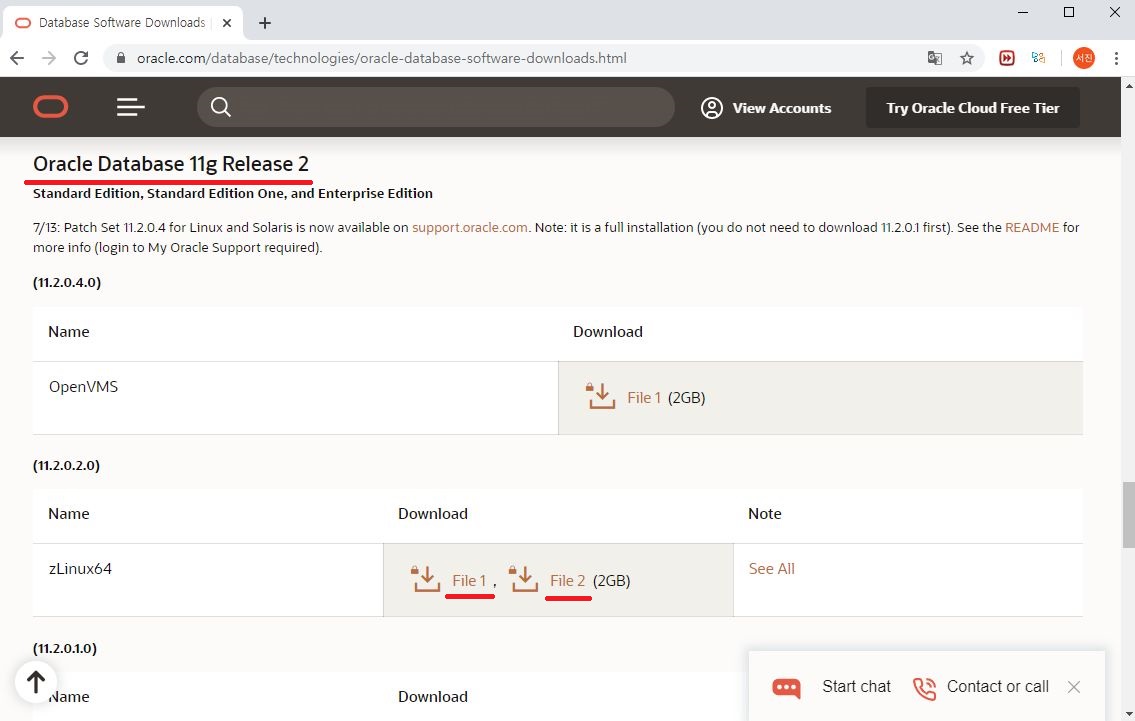
5. 다운로드 후 압축을풉니다. 해당 폴더에 있는 setUp.exe를 클릭하여 설치 프로그램을 실행시킵니다.
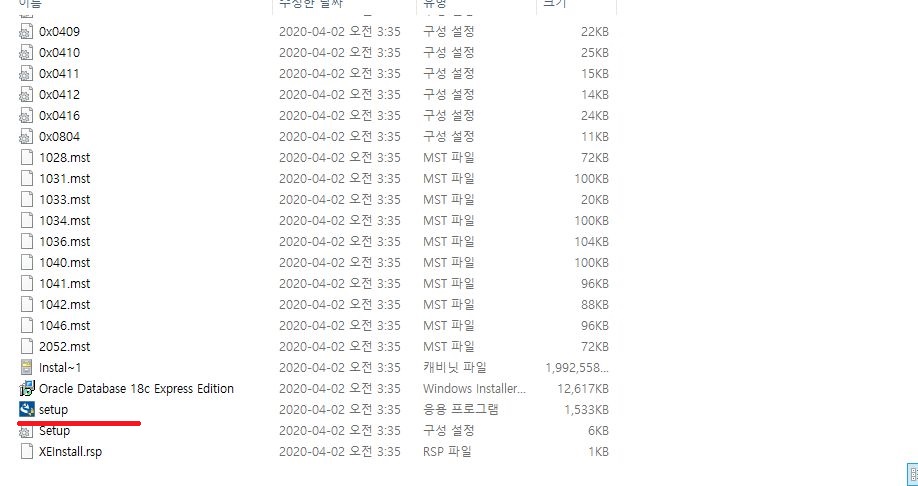
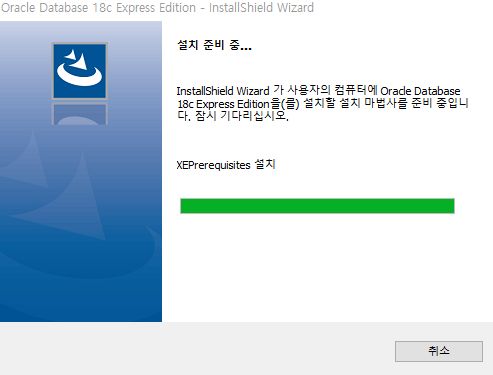
6. . [다음]을 클릭합니다.
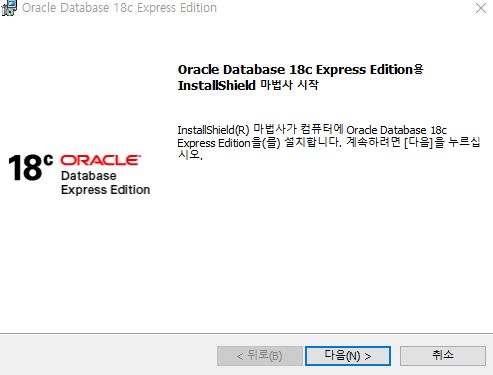
7. [동의함]에 체크 후 [다음]을 클릭합니다.
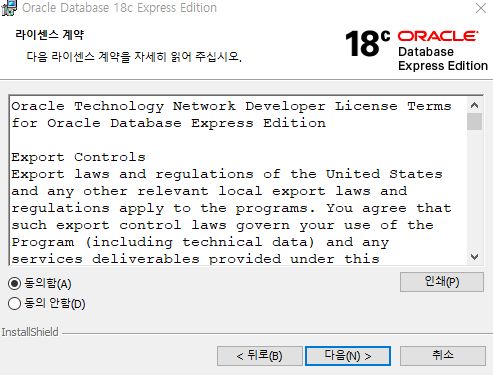
8. [다음]을 크릵합니다. (설치 경로 변경을 원할시엔 변경 후 [다음]을 클릭합니다.
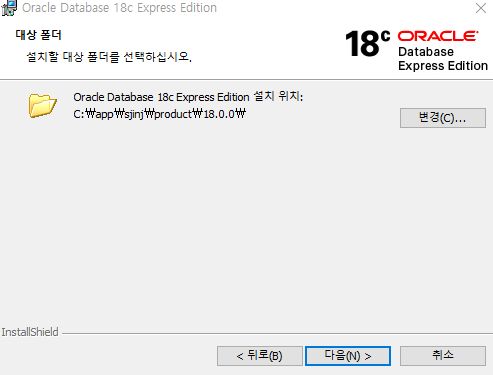
9. 자신이 사용할 비밀번호를 입력 후 [다음]을 클릭합니다.
- 해당비밀번호느 기억하고 계셔야합니다.
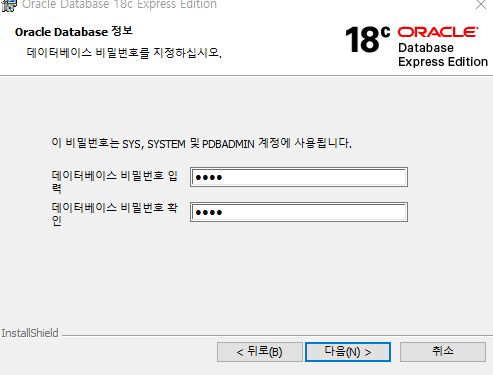
10. [설치]를 클릭합니다. 설치가 진행됩니다.
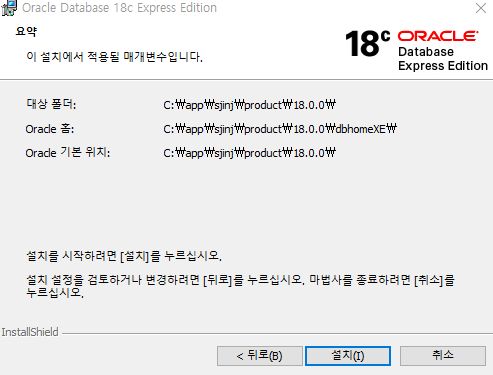
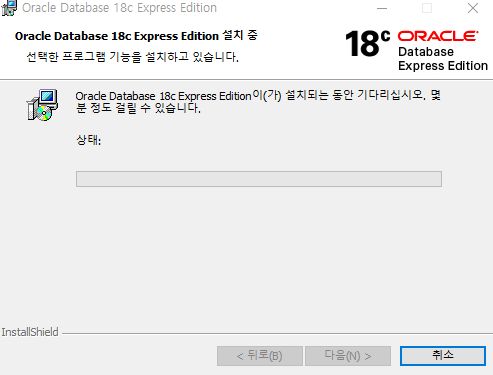
10.1 설치 진행 중 보안경고 창이 뜬다면 [엑세스 허용]버튼을 눌러 주시면됩니다.
11. [완료]버튼을누르면 설치가 완료됩니다.
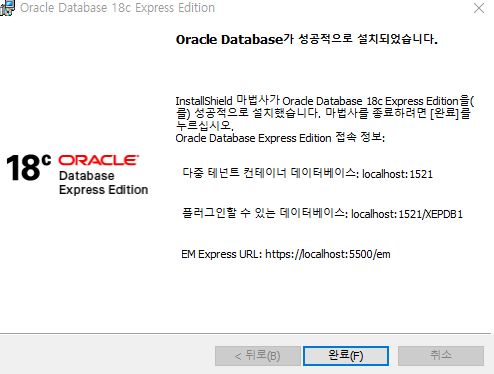
Reference
Date
- 2020.04.03 작성
728x90
반응형