[Python] Python 설치 방법 및 환경변수 설정(Window10기준)
목표
Python설치하는 방법과 환경변수 설정 방법에 대해 알아보고자 합니다.
목차
1. Python 설치
2. 환경변수 설정
3. 정상 설치 확인(테스트)
1. Python 설치
1. Python 홈페이지에 들어갑니다.
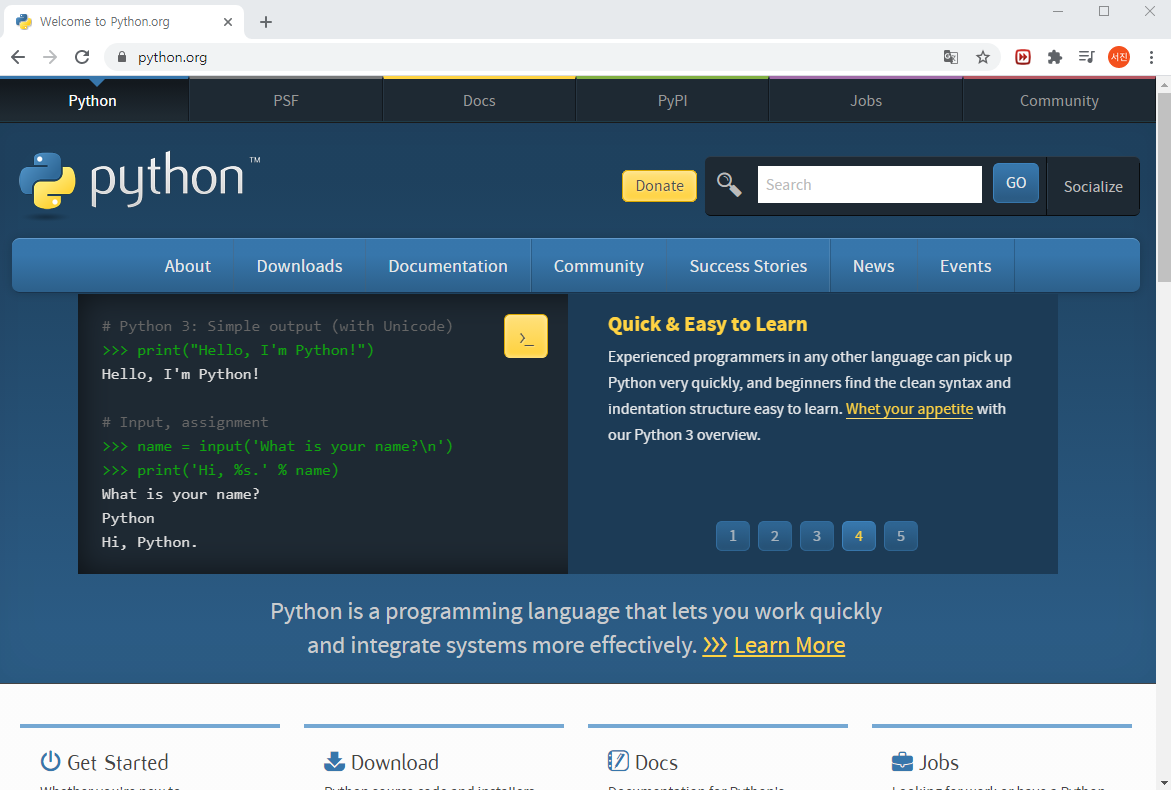
2. 상단 메뉴바에 [Downloads]에 마우스를 가져다 대고 자신의 운영체제를 클릭합니다.
- 저의 경우 Windows라서 해당 운영체제를 선택하였습니다.
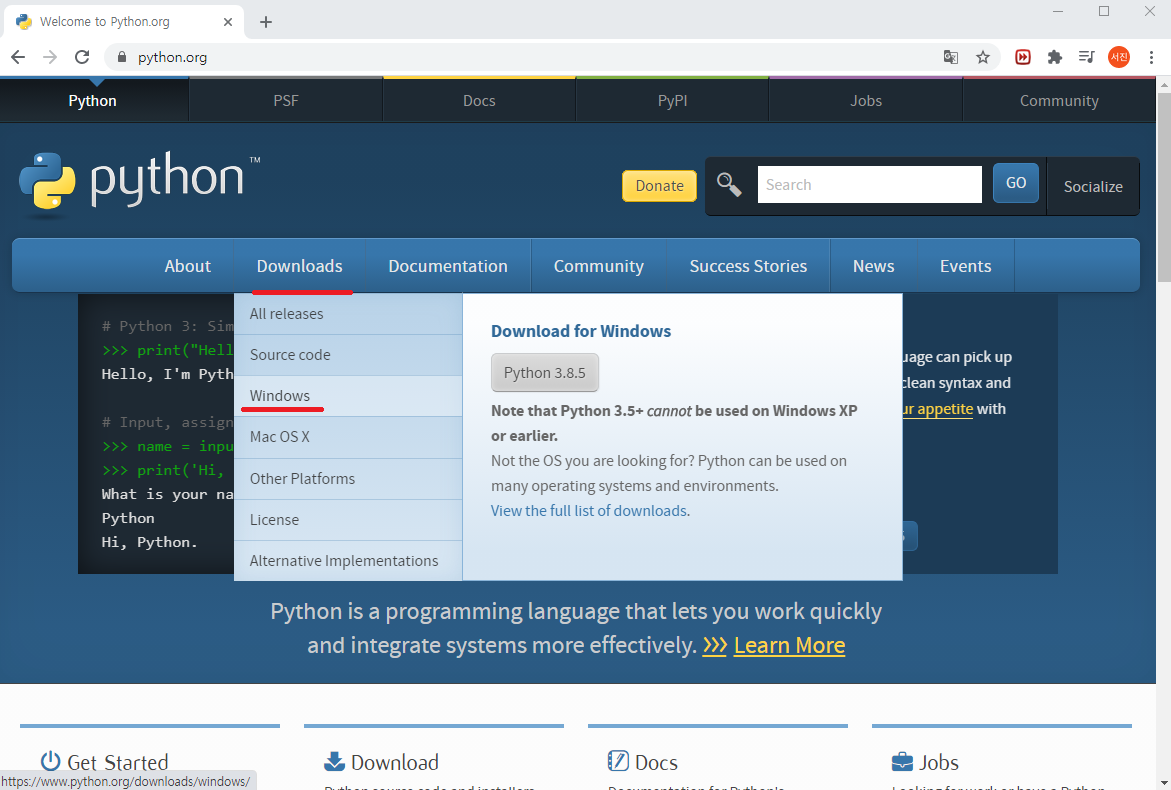
3. 제일 최신버전인 사위에 있는 "Latest Python 3 Release - Python 3.8.5" 링크를 클릭하시거나 아래의 여러 버전 중 자신이 원하는 버전을 선택하셔서 다운로드하시면 됩니다.
- 자신의 비트를 확인하여 33비트의 경우 [Windows x86 executable installer]를 선택, 64비트 경우 [Windows x86-64 executable installer]를 클릭하셔서 다운로드를 하시면 됩니다.
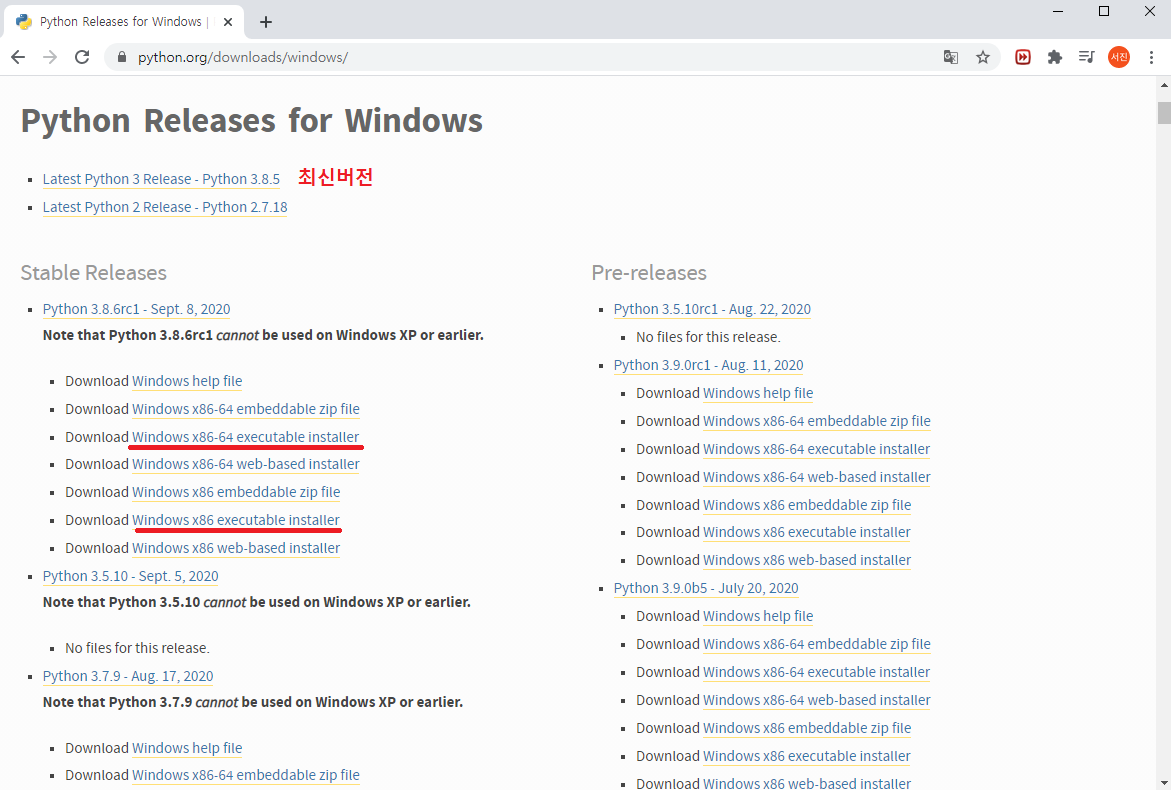
4. 다운로드 받은 파일을 실행합니다. 아래 스크린샷과 같은 창이 뜨는데 [Install launcher for all users(recommended)]가 체크가 되어 있지 않다면 체크를 해주시고 [Install Now]를 클릭해주세요.
- [Add Python.3.7 to PATH]를 체크하셔서 러치 하시면 추후에 환경변수 변경을 따로 해주 실 필요가 없습니다. (저의 경우 환경변수 설정을 직접 하기 위해 추가하지 않고 실행하였습니다.)
- [Install Now]아래의 글을 보면 설치가 되는 기본 경로가 있습니다. 따로 기록하시거나 기억해두세요. 맨 마지막 'Python37'은 자신이 다운로드한 버전에 따라 다를 수 있습니다.
C:\Users\윈도우id\AppData\Local\Programs\Python\Python37
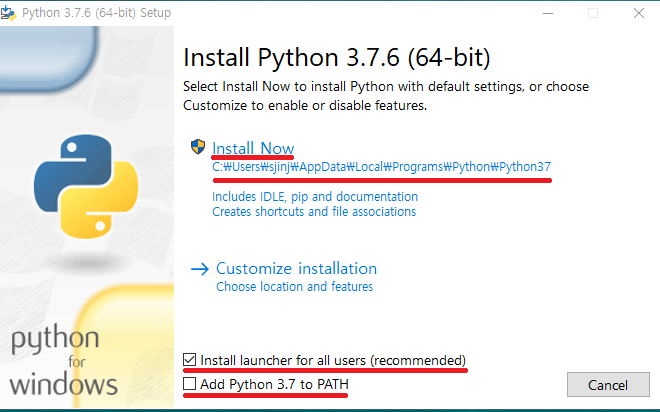
5. 설치가 진행됩니다.
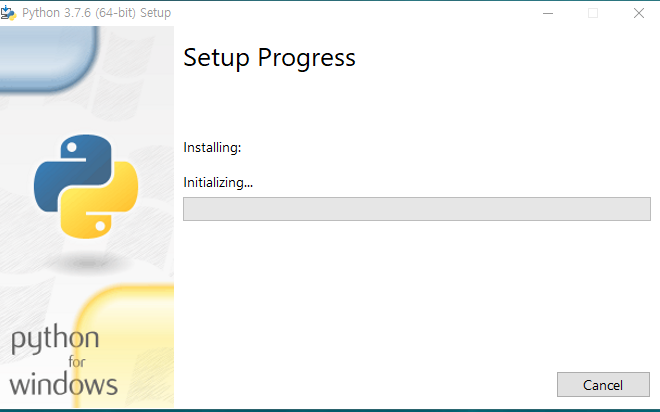
6. 아래의 창이 뜨고 [Close]를 누르면 설치가 완료됩니다.

2. 환경변수 설정
첫 설치이고 설치할 때 [Add Python.3.7 to PATH]를 체크하셔서 설치하셨다면 해당 과정은 필요로 하지 않습니다.
1. 내 컴퓨터 혹은 아무 폴더를 들어가셔서 창 왼쪽 항목 중 [내 PC]를 한번 클릭, 오른쪽 마우스를 클릭, [속성]을 클릭합니다.

2. 시스템 창이 뜨면 왼쪽 항목 중 [고급 시스템 설정]을 클릭합니다.
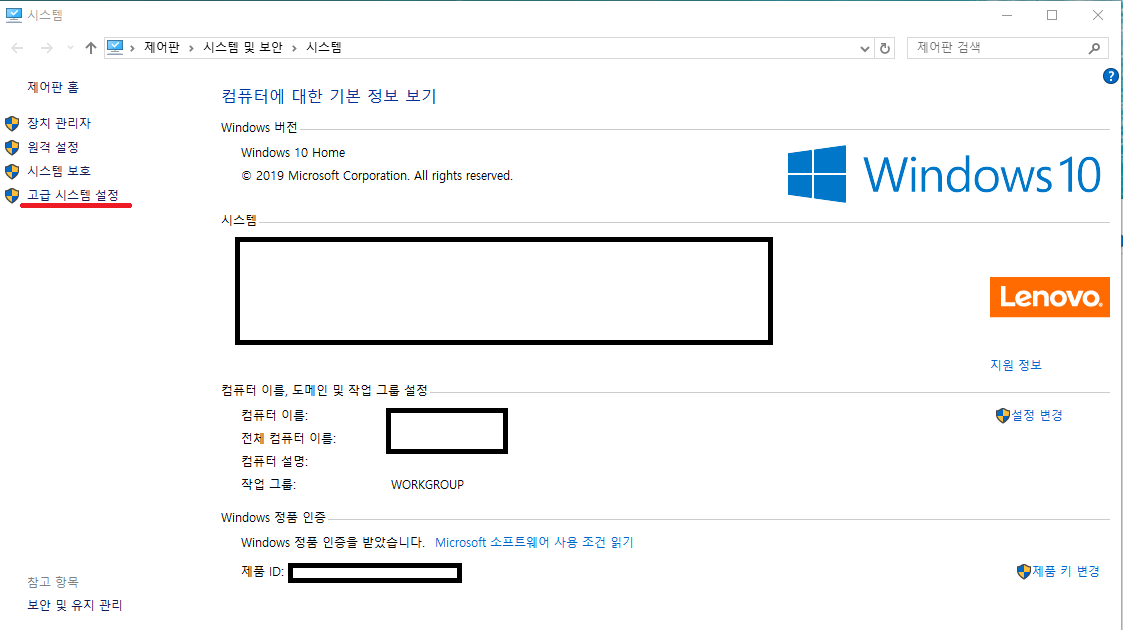
3. 시스템 속성 창에서 상단 메뉴바 [고급]을 선택한 후 [환경 변수(N)...]을 클릭합니다.
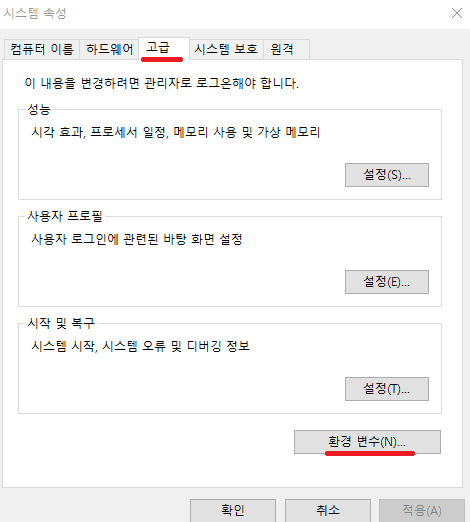
4. 시스템 변수(s)에서 Path를 찾아서 클릭합니다.
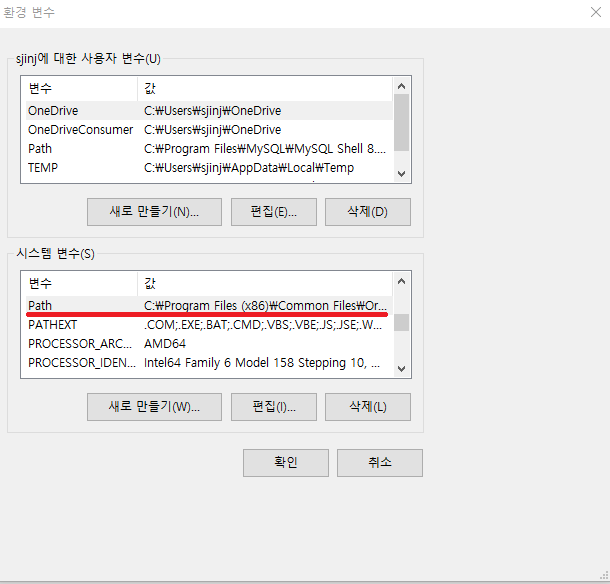
5. [새로 만들기(N)]를 클릭하여 아래의 두 개의 경로(설치된 경로)를 추가해줍니다. (Pytho37은 자신이 설치한 버전에 따라 다를 수 있습니다.)
- C:\Users\윈도우id\AppData\Local\Programs\Python\Python37
- C:\Users\윈도우id\AppData\Local\Programs\Python\Python37\Scripts
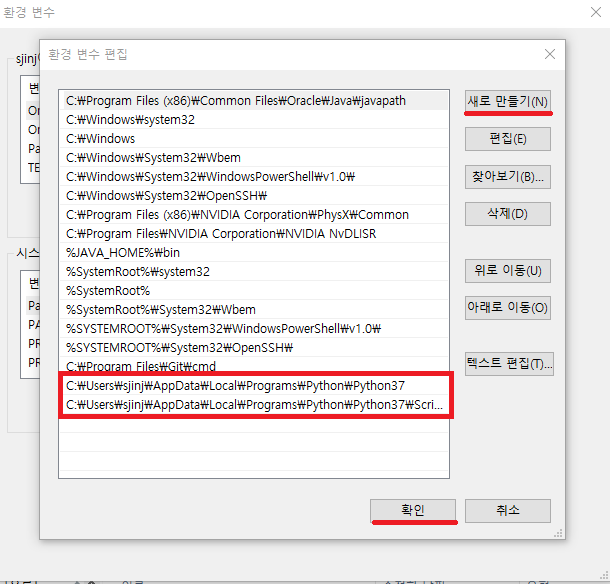
3. 정상 설치 확인(테스트)
1. 설치와 환경변수 설정이 정상적으로 되었는지 확인해보겠습니다. cmd 창을 엽니다.
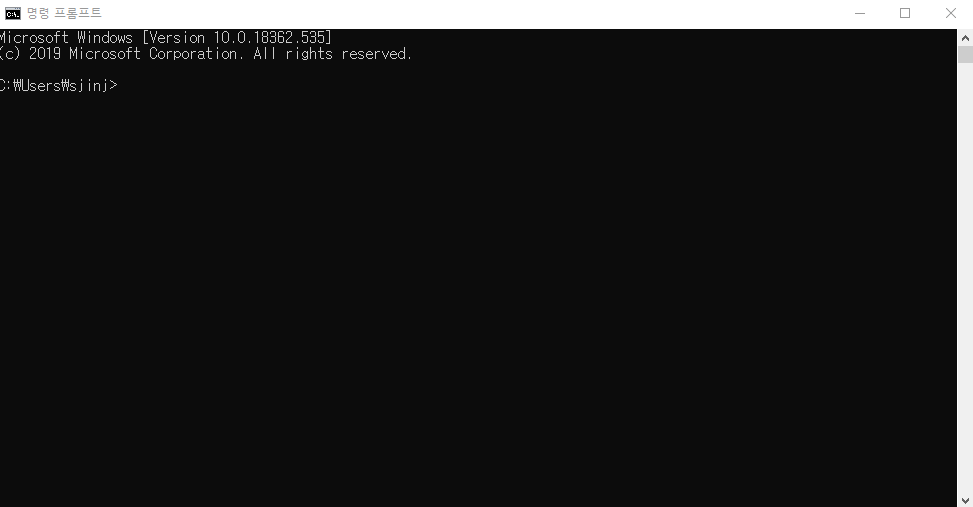
2. python을 치고 enter를 누릅니다.
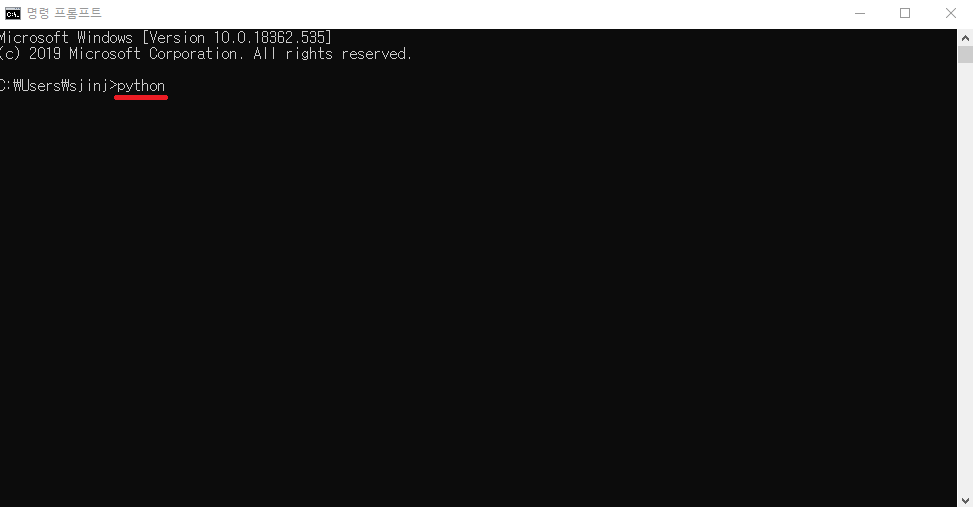
3. 아래 스크린샷과 같이 python script창이 나오면 성공적으로 설치와 환경변수 설정이 완료된 것입니다.
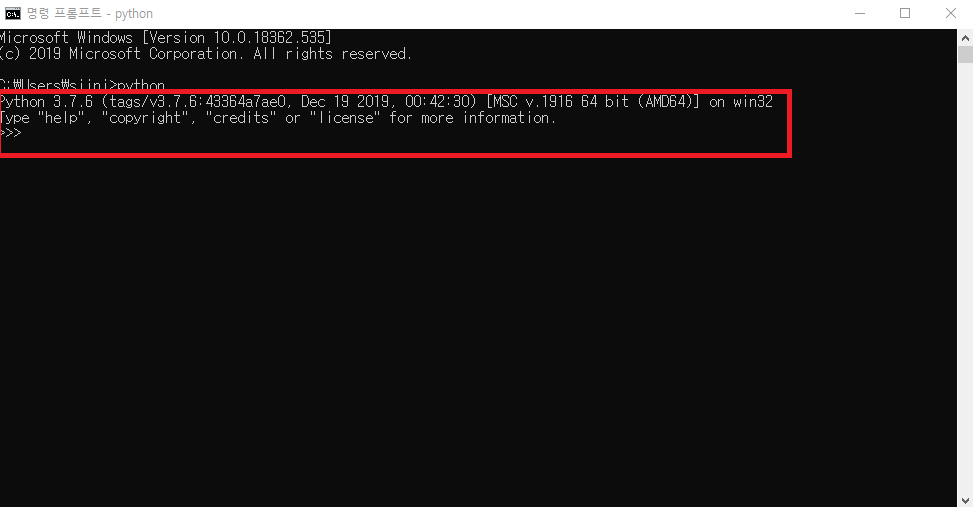
Reference
Date
- 2020.09.17 작성