| 일 | 월 | 화 | 수 | 목 | 금 | 토 |
|---|---|---|---|---|---|---|
| 1 | 2 | 3 | 4 | 5 | ||
| 6 | 7 | 8 | 9 | 10 | 11 | 12 |
| 13 | 14 | 15 | 16 | 17 | 18 | 19 |
| 20 | 21 | 22 | 23 | 24 | 25 | 26 |
| 27 | 28 | 29 | 30 |
- spring 쇼핑몰
- spring 프로젝트
- oracle 설치방법
- 인증번호 전송
- 스프링 메일 전송
- 로그아웃 기능 구현
- 정규표현식
- 스프링 프로젝트 설정
- 스프링 HikariCP
- 스프링 이미지
- Bcrypt
- 스프링 쇼핑몰
- 스프링 포트폴리오
- 삭제 구현
- 쇼핑몰 포트폴리오
- 이미지 출력
- 스프링 쇼핑몰 프로젝트
- 스프링 게시판
- 회원가입 기능
- 로그인 기능
- 스프링 파일 삭제
- BCrypt 적용
- 파일 업로드
- 스프링 게시판 구현
- ResponseEntity
- 스프링 프로젝트
- 스프링 프로젝트 기본 설정
- arraylist
- 스프링 업로드
- 쇼핑몰 프로젝트
- Today
- Total
Kim VamPa
[Oracle SQL Developer][01] SQL Developer 설치방법 본문
목표
- 오라클 SQL 디벨로퍼(Oracle SQL Developer) 설치 방법에 대해 알아봅니다.
*해당 글의 실습은 Oracle XE 버전을 환경을 바탕으로 진행 행하였습니다..
목차
1. 설치방법
* Oracle SQL Developer
Oracle SQL Developer는 SQL Plus와 마찬가지로 오라클 데이터베이스(Oracle Database)를SQL문으로제어하기 위한 도구(Tool) 프로그램입니다. SQL Plus를 사용해 보신 분이라면 아시겠지만 굉장히 쉽고 오직 명령문을 통해서만 제어합니다.. 하지만 데이터를 볼 때 많이 불편하고 기능이 없습니다.
그에비해 Oracle SQL Developer는 GOI환경(예. EXCEL)으로 명령문뿐만 아니라 마우스를 통해서 일부 제어도 가능하고 데이터를 볼 때 한눈에 이해가 가능하게 정렬이 되어서 볼 수 있는 장점이 있습니다. 더불어 SQL Plus와 달리 많은 기능들을 가지고 있습니다.
편리한 점들을 예를 들어보면 마우스 클릭만으로 존재하는 테이블 존재, 안의 데이터를 볼수 있다던지, 명령문 작성 중 틀리거나 오류가 있을 수 있는 부분은 표시가 된다던지의 편의성이 있습니다. 제가 생각하기에 가장 큰 장점은 수정이 편리하다는 점입니다. SQL Plus 같은 경우 명령문 도중 틀렸을 시 다시 처음부터 작성을 해야 하지만 SQL Developer 경우 명령문 작성 후 '실행'버튼 혹은 ctrl + Enter을 통해서 명령문을 실행하기 때문에 틀리더라도 기존 문장을 수정해서 다시 사용하면 되기 때문입니다.
1. 설치방법
1. 오라클사 홈페이지에 접속 후 [그림 1-1]에 표시된 네비게이션 버튼을 클릭합니다.
- https://www.oracle.com/kr/index.html
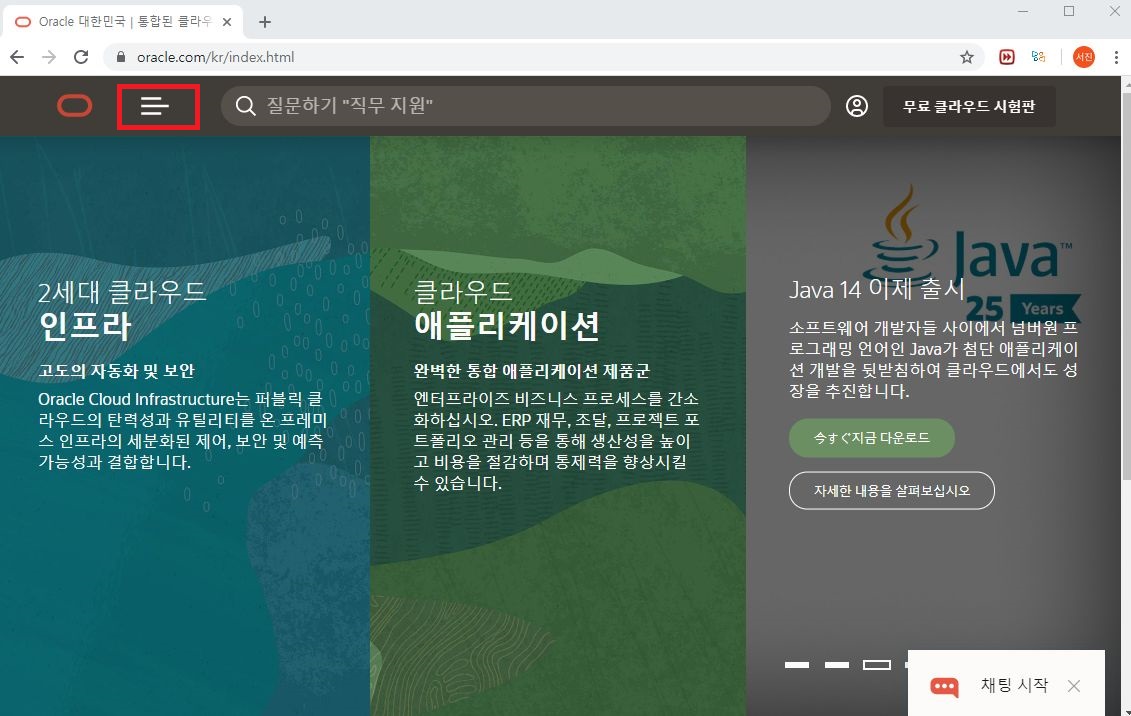
2. 목록 중 '다운로드'링크를 클릭합니다.
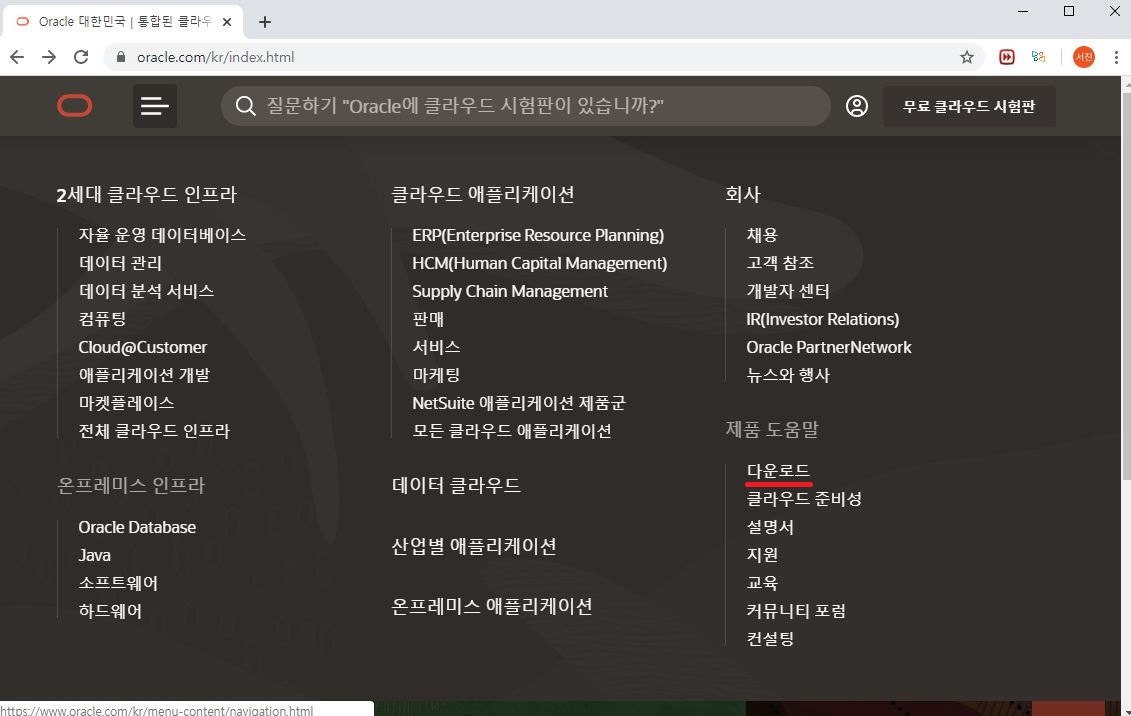
3. 스크롤을 내려서 '개발자 툴' 목록을 찾습니다. 해당 그중 "SQL Developer"링크를 클릭합니다.
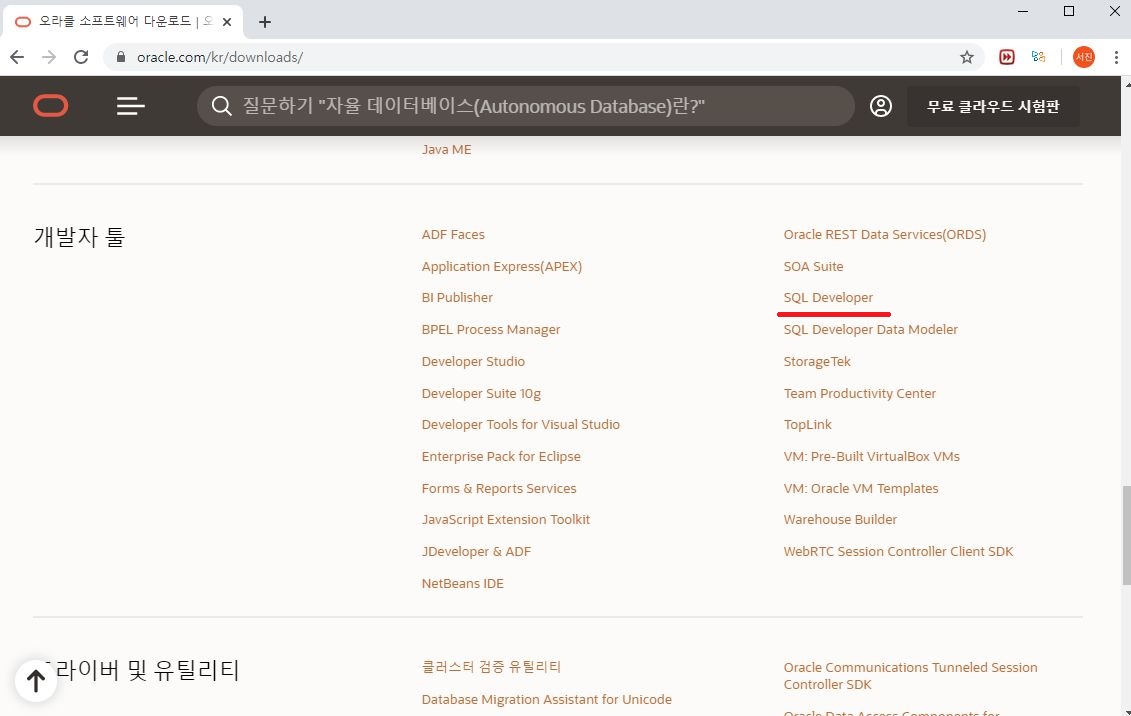
3. 'Windows 64-bit with JDK 8 included' 와 'Windows 32-bit/64-bit'가 있습니다. 첫 번째는 JDK가 설치가 안돼 있을 시 해당 다운로드 링크를 클릭하여 다운로드하면 되고, JDK가 이미 설치가 되어 있으시다면 두 번째 다운로드 링크를 클릭하시면 됩니다.
- 다운로드 링크를 클릭하면 로그인 요청창이 뜹니다. 로그인을 하시면 정상적으로 다운로드가 가능합니다.
- 저의 경우 이미 JDK가 설치되어 있기때문에 두 번째 파일을 다운로드하였습니다.
- JDK 설치를 원할 시 해당 링크 https://kimvampa.tistory.com/29?category=762752를 참고해주세요
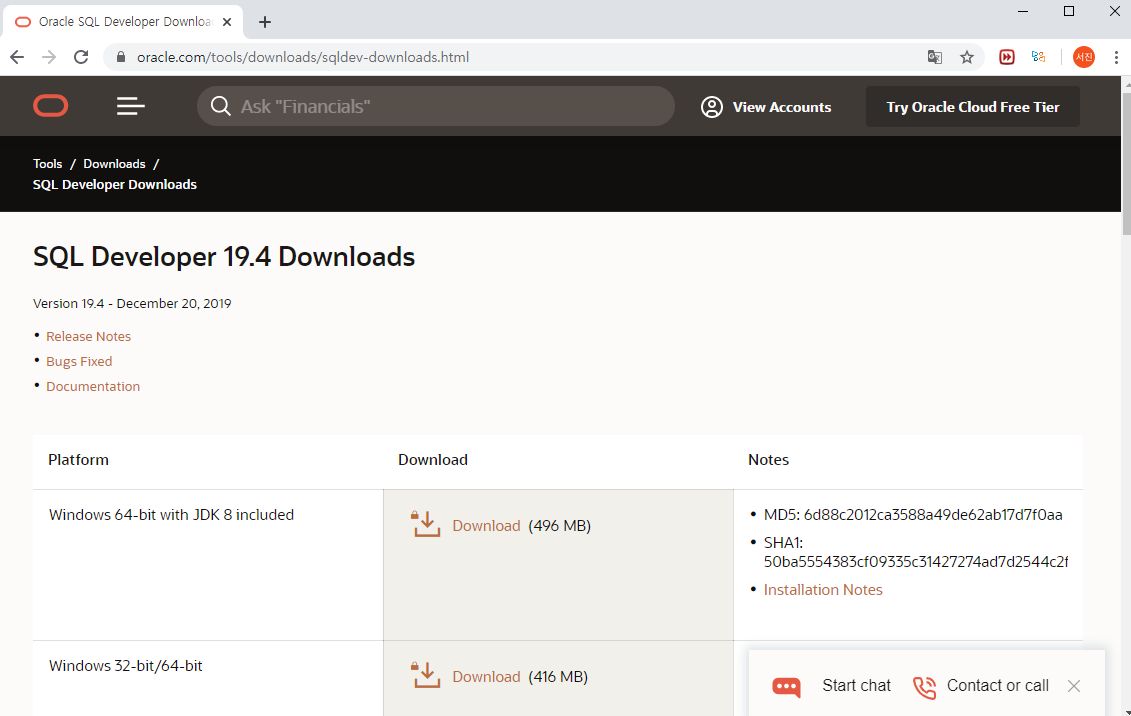
4. 다운로드 후 다운로드 폴더에 들어가 보시면 "sqldeveloper.exe"파일이 있습니다. 해당 파일을 클릭하여 실행합니다.
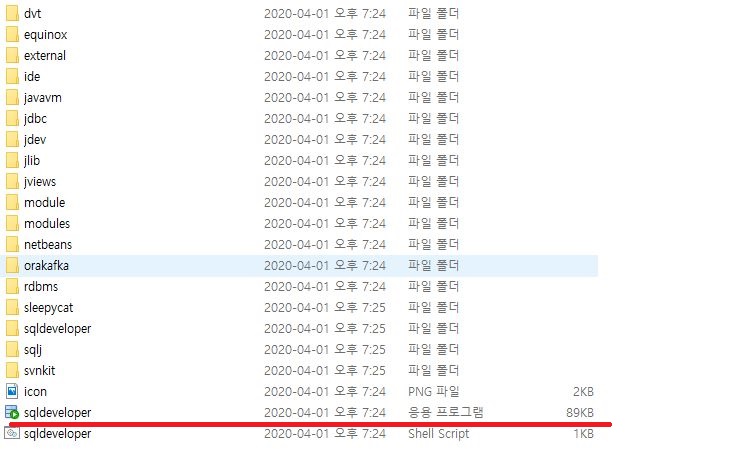
5. 해당 창은 jdk가 설치된 경로입니다. jdk설치 경로가 제대로 되어 있다면
[OK]를 누르시면 됩니다.
- 경로가 잘못되어 있다면 [Browse] 버튼을 통해서 수정해주시고, 설치가 안 돼있다면 [cancel] 후에 JDK 설치 후 이 과정을 다시 시작하시면 됩니다.
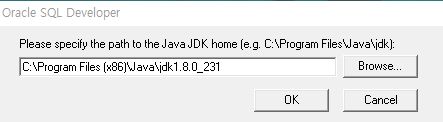
6. 설치가 자동으로 진행됩니다. 설치가 완료된 후 해당 창이 등장합니다. 처음 사사용 하기 때문에 이전환 경이 없습니다. [아니오] 버튼을 클릭하시면 됩니다.
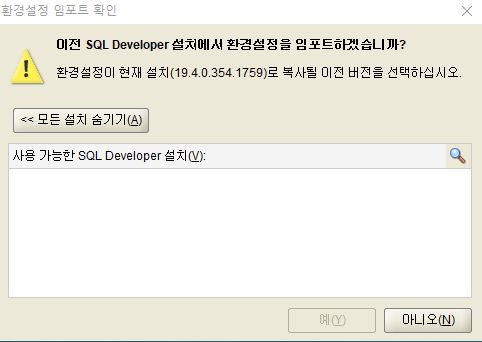
7. 오라클사에 제가 사용하는 컴퓨터 환경 등을 전송해 줄 건가에 관한 것입니다. 원하시면 체크 후 [확인], 원하지 않을 시 체크하지 않고 [확인] 버튼을 누르시면 됩니다.
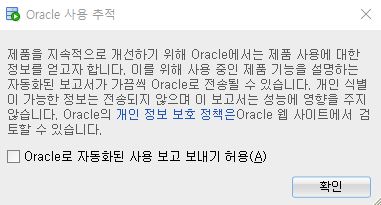
8. [7.]에서 [확인] 버튼을 누르시면 자동으로 프로그램이 실행이 됩니다. 설치가 완료되었습니다.
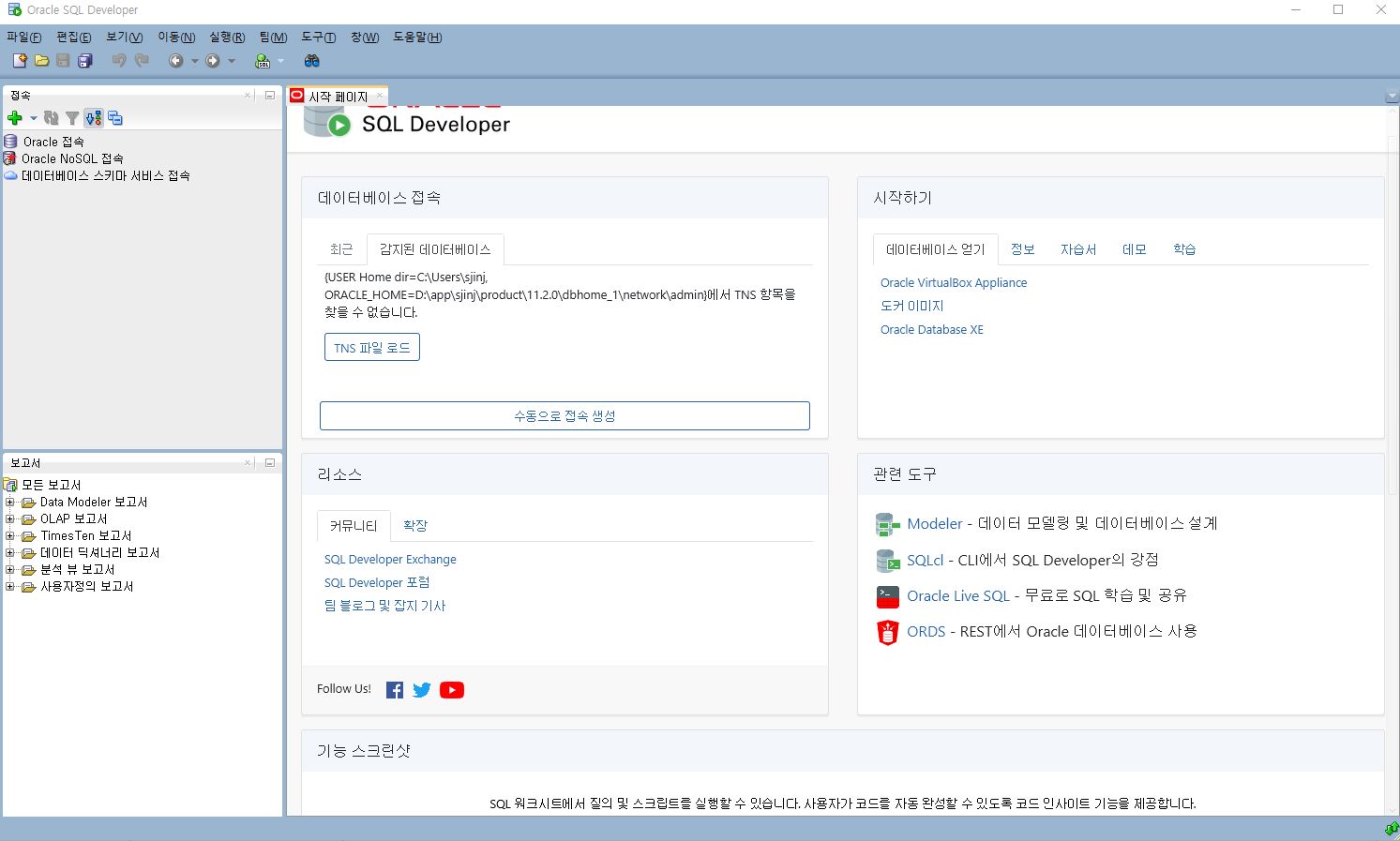
Reference
Date
- 2020.04.10 작성
'공부 > 데이터베이스' 카테고리의 다른 글
| [Oracle 기본사용법][07] 표(table) 분리 필요성 (0) | 2020.04.14 |
|---|---|
| [Oracle SQL Developer][02] 데이터베이스 접속 방법 (2) | 2020.04.11 |
| [Oracle 기본사용법][06]오라클에서의 서버(Server)와 클리아언트(client)란? (0) | 2020.04.09 |
| [Oracle 기본사용법][05]시퀀스(SEQUENCE) (0) | 2020.04.08 |
| [Oracle 기본사용법][04] PRIMARY KEY(기본키) (0) | 2020.04.07 |




