| 일 | 월 | 화 | 수 | 목 | 금 | 토 |
|---|---|---|---|---|---|---|
| 1 | 2 | |||||
| 3 | 4 | 5 | 6 | 7 | 8 | 9 |
| 10 | 11 | 12 | 13 | 14 | 15 | 16 |
| 17 | 18 | 19 | 20 | 21 | 22 | 23 |
| 24 | 25 | 26 | 27 | 28 | 29 | 30 |
- 스프링 파일 삭제
- arraylist
- 스프링 프로젝트 설정
- 삭제 구현
- 쇼핑몰 포트폴리오
- ResponseEntity
- 로그인 기능
- 스프링 이미지
- 스프링 포트폴리오
- Bcrypt
- 쇼핑몰 프로젝트
- spring 쇼핑몰
- 스프링 프로젝트 기본 설정
- BCrypt 적용
- 회원가입 기능
- 스프링 HikariCP
- 스프링 프로젝트
- 로그아웃 기능 구현
- 스프링 업로드
- 스프링 쇼핑몰
- 이미지 출력
- 인증번호 전송
- oracle 설치방법
- 정규표현식
- spring 프로젝트
- 파일 업로드
- 스프링 메일 전송
- 스프링 게시판 구현
- 스프링 게시판
- 스프링 쇼핑몰 프로젝트
- Today
- Total
Kim VamPa
[윈도우10]MySQL 8.0.18 설치 방법 본문
개인 공부 후 자료를 남기기 위한 목적이기에 내용 상에 오류가 있을 수 있습니다.
목표
- MySQL 설치방법에대해 알아봅니다.(버젼 8.0.18)
목차
1. MySQL 설치방법
1. MySQL설치방법
1. MySQL 홈페이지에 접속 후 [DWONLOADS]를 클릭합니다
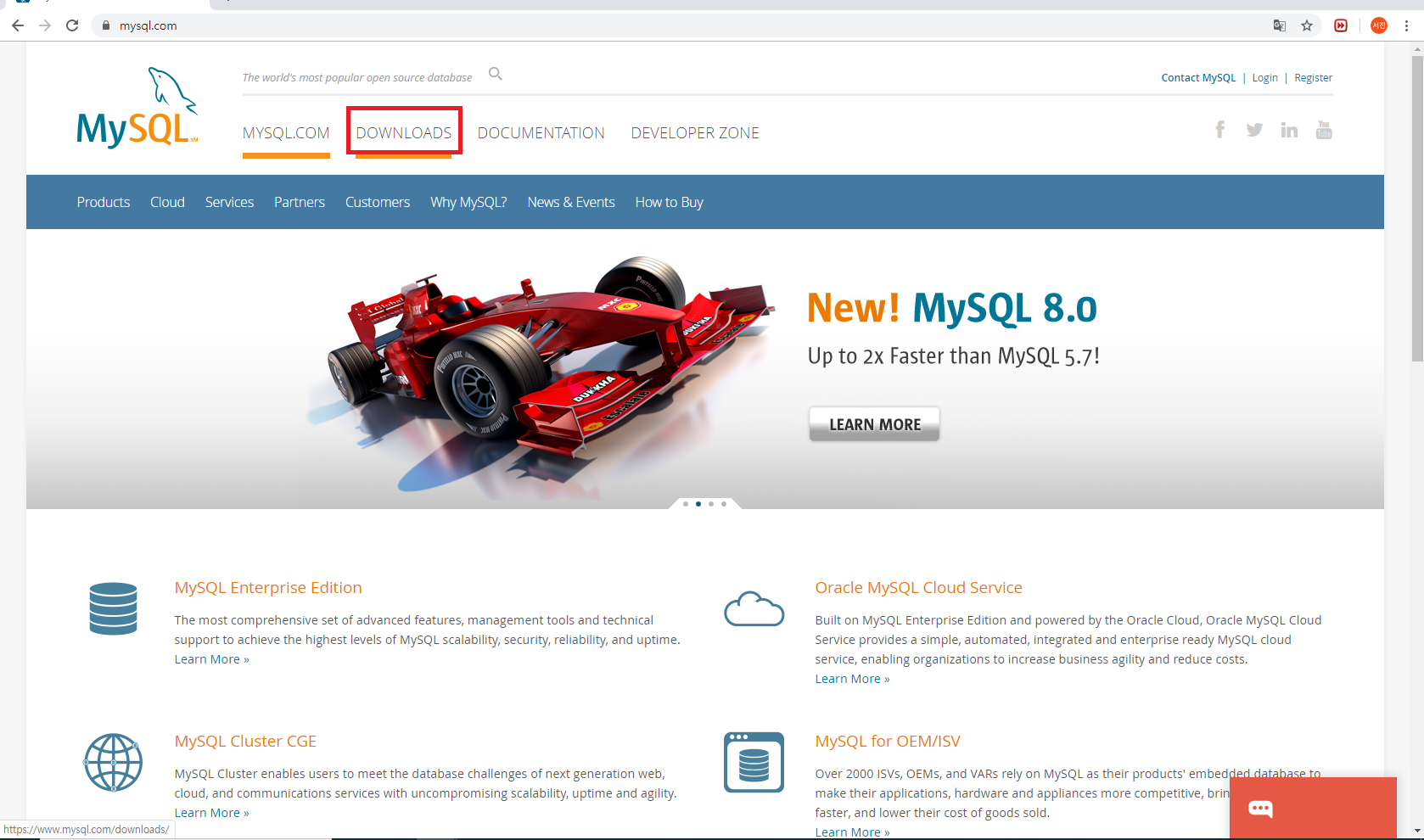
2. 해당페이지에서 커서를 내린 후 MySQL Community(GPL) Downloads 를 클릭합니다.
(그림 1-2 참고)

3. MySQL Installer for Windows 를 클릭합니다.

4. Windows(x86, 32-bit), MSI Installer 중에 용량이 큰 쪽의 [Download]를 클릭합니다.
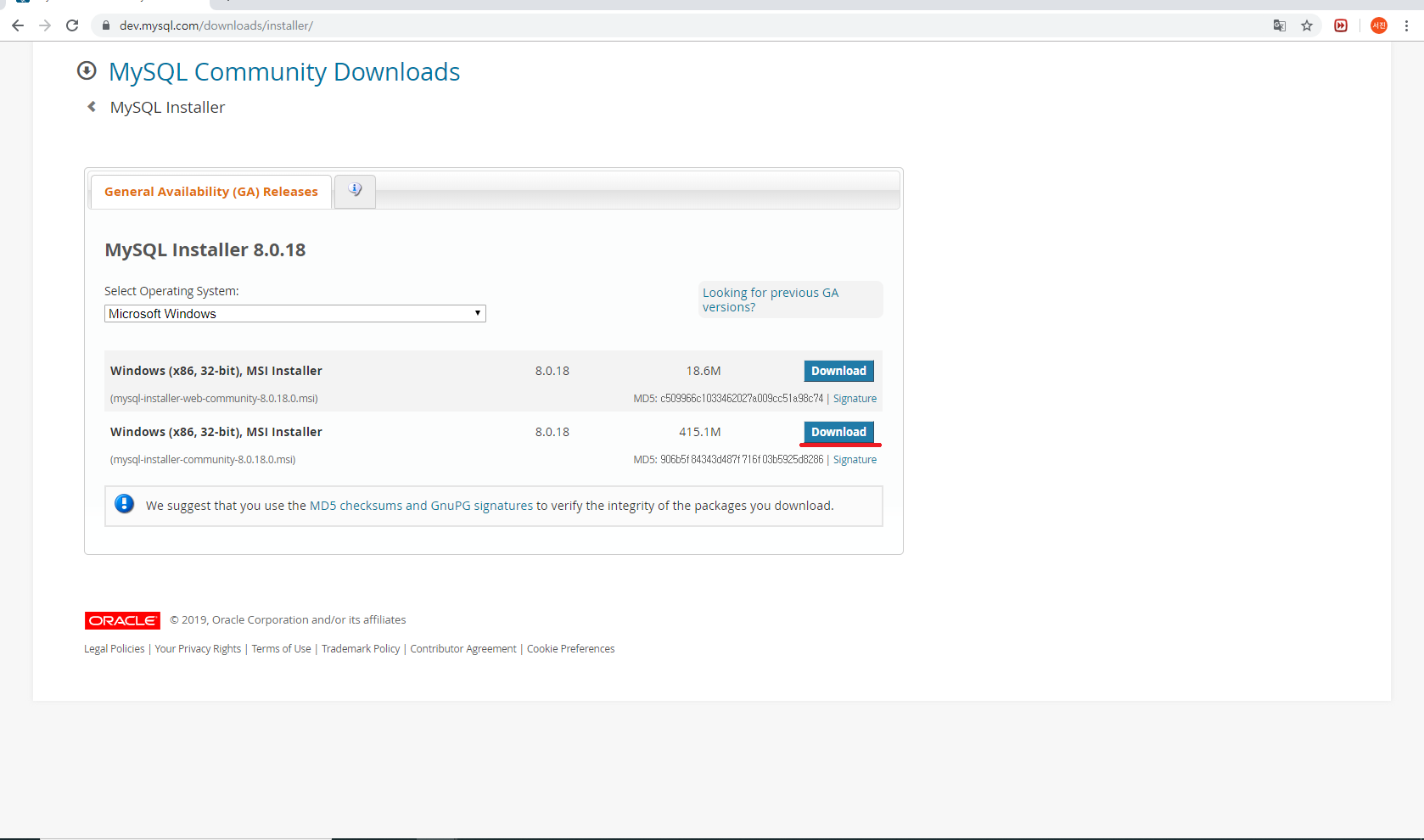
5. 해당 페이지에서 [No thanks, just start my downlad] 링크를 클릭하면 따로 로그인 없이 바로 다운로드가 진행됩니다.
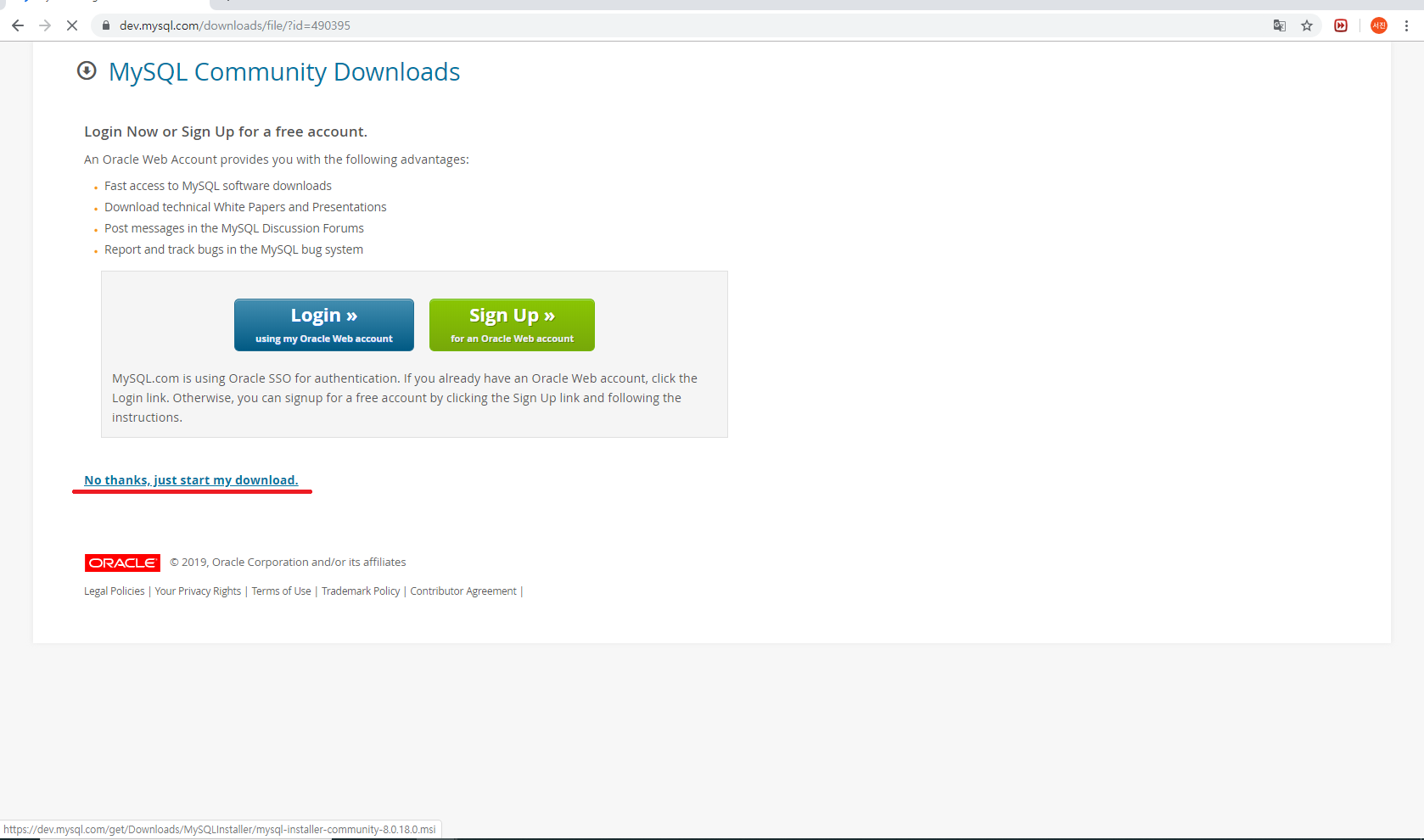
6. 다운로드한 파일을 실행시킵니다.
7. 라이센스에 동의한다에 체크 후 [Next]를 클릭합니다.
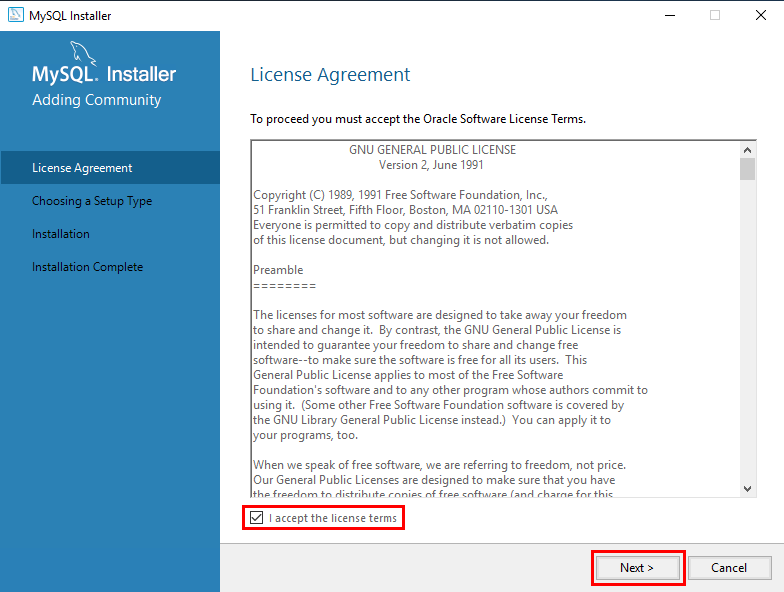
8. 프로그램 기본을 설치할것인지, 부분만 설치할 것인지, 모든것을 설치하는것인지 선택(체크) 후 [Next]를 클릭합니다.
- 저는 Full버전 설치를 진행하겠습니다.
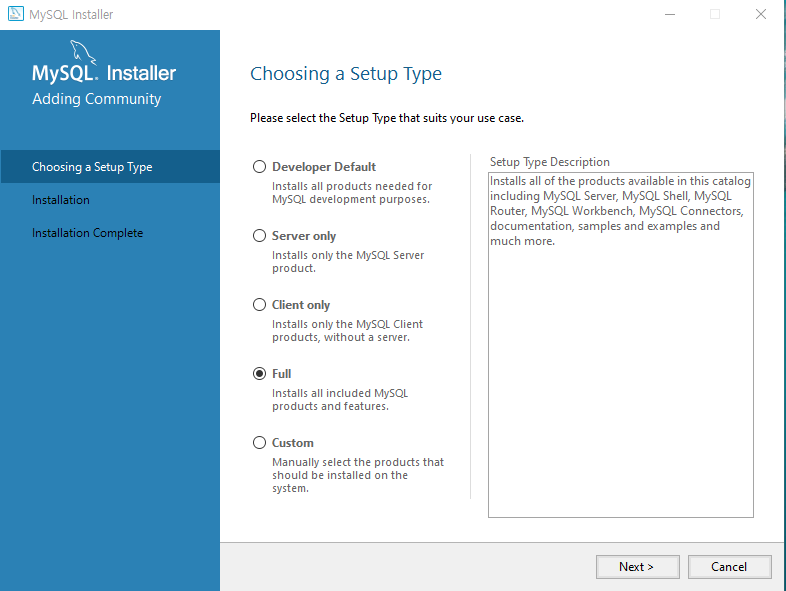
9. [Execute]를 클릭합니다.
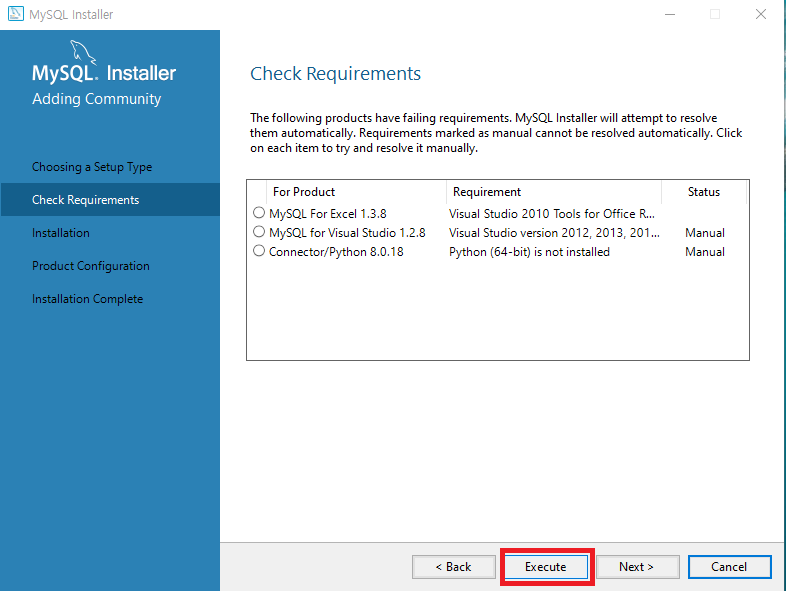
10. 진행이 완료되면 [Next]를 클릭합니다.

11. [Execute]를 클릭합니다.

12. 진행이 완료되었으면 Next를 클릭합니다.

13. [Next]를 클릭합니다.

14. 기존 체크 그대로두고 [Next]를 클릭합니다.

15. 원하는 포트 번호가 있을시 [Port]란의 포트번호를 변경 후 [Next]를 클릭합니다.
- 원하는 포트번호가 없을시 기존번호(3306) 그대로 두시면 됩니다.

16. 기존 체크 그대로두고 [Next]를 클릭합니다.

17. 비밀번호 설정란입니다. 비밀번호 기입 후 [Next]를 클릭합니다.
- 해당 비밀번호는 반드시 기억하고 계셔야합니다.

18. [Execute]를 클릭합니다.

19. 진행이 완료되면 [Finish]를 클릭합니다.

20. [Next]를 클릭합니다.

21. [Next]를 클릭합니다.
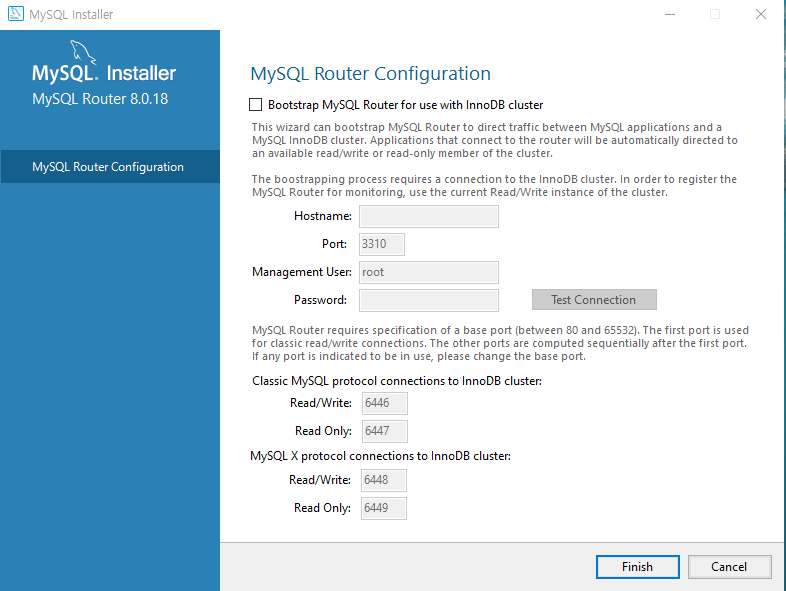
22. [Next]를 클릭합니다.

23. [Password]란에 앞서 설정하였던 비밀번호를 기입합니다. 올바른 기입시 [Status]란이 Connection succeeded로 변경됩니다.(그림1-23) [Next]를 클릭합니다.


24. [Execute]를 클릭합니다.

25. 진행이 완료되면 [Finish]를 클릭합니다.

26. [Next]를 클릭합니다.

27. [Finish]를 클릭하면 설치가 완료됩니다.

Reference
Date
- 2020.04.02 작성
'공부 > 데이터베이스' 카테고리의 다른 글
| [Oracle 기본사용법][01]사용자(USER)생성, 스키마(SCHEMA) 생성 (0) | 2020.04.03 |
|---|---|
| [윈도우 10]Oracle Database XE 설치방법 (0) | 2020.04.03 |
| [윈도우10]Oracle 11g 데이터베이스 설치방법 (0) | 2020.04.01 |
| SQL 데이터 유형 (0) | 2020.03.26 |
| 데이터베이스 정리 (0) | 2020.03.25 |




