| 일 | 월 | 화 | 수 | 목 | 금 | 토 |
|---|---|---|---|---|---|---|
| 1 | 2 | |||||
| 3 | 4 | 5 | 6 | 7 | 8 | 9 |
| 10 | 11 | 12 | 13 | 14 | 15 | 16 |
| 17 | 18 | 19 | 20 | 21 | 22 | 23 |
| 24 | 25 | 26 | 27 | 28 | 29 | 30 |
- 정규표현식
- 스프링 프로젝트 기본 설정
- 스프링 게시판
- 삭제 구현
- 스프링 쇼핑몰 프로젝트
- spring 쇼핑몰
- 스프링 HikariCP
- 스프링 이미지
- arraylist
- 쇼핑몰 프로젝트
- 스프링 파일 삭제
- 로그인 기능
- oracle 설치방법
- 스프링 프로젝트
- BCrypt 적용
- Bcrypt
- 쇼핑몰 포트폴리오
- 스프링 업로드
- 파일 업로드
- 스프링 프로젝트 설정
- 스프링 게시판 구현
- 이미지 출력
- 로그아웃 기능 구현
- 회원가입 기능
- spring 프로젝트
- 스프링 포트폴리오
- ResponseEntity
- 스프링 쇼핑몰
- 인증번호 전송
- 스프링 메일 전송
- Today
- Total
Kim VamPa
[SDKMAN]sdkman 윈도우 설치 및 사용 방법 본문
목표
SDKMAN 설치 방법 및 기본 사용 방법 정리
자바를 사용하면서 기존 사용하던 버전에서 다른 버전을 사용해야 하는 경우가 종종 있을 것이다. 이를 위해선 새로운 JDK를 다운로드하고 해당 폴더를 새로운 환경변수로 등록해주는 작업을 매번 해주어야 한다. 매번 이러한 번거로운 과정을 하면서 몇 번의 클릭 혹은 명령만으로 해당 과정을 대신 처리해 주는 프로그램이 없을 가라는 생각을 해 보았을 것이다.
sdkman 단순한 커맨드라인 인터페이스(CLI) 명령만으로 JDK를 설치, 변경, 환경변수변경을 처리 해주는 프로그램이다. 해당 프로그램은 유닉스 기반의 프로그램이라서 윈도우의 경우 약간 번거로운 과정을 거쳐야 하는데 이러한 과정을 정리하고 기본적인 사용방법을 정리하고자 한다.(윈도우에서 sdkman을 사용하는 방법에 대한 포스팅이 없는 것은 아니었지만 개인적으론 많이 헤매어서 따로 정리해 두고자 이 글을 쓴다.)
순서
1. SDKMAN
2. 준비사항 및 제약사항
3. 설치
3-1 git
3-2 7zip
3-2 sdkman 설치
3-3 환경변수 설정
4. 기본 명령어 수행 해보기
4-1 버전확인
4-2 설치할 수 있는 혹은 설치되어 있는 JDK 목록 보기
4-2 jdk 설치하기
4-3 설치한 jdk 사용하기
4-4 기본 jdk 지정하기
1. 개요
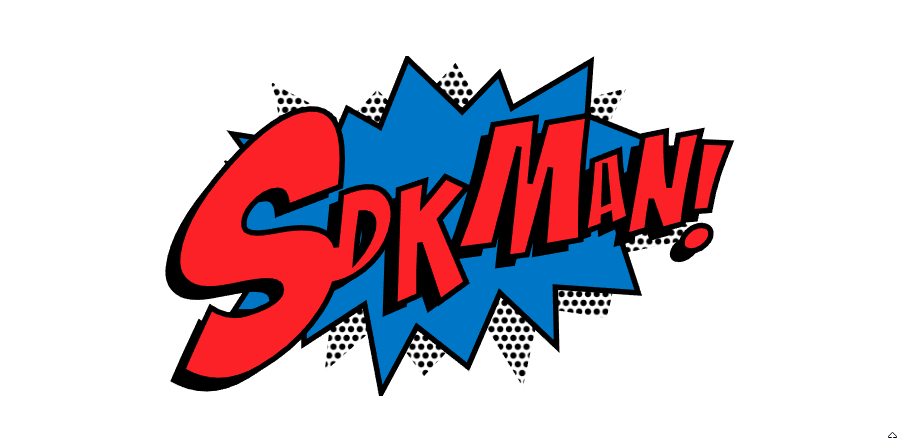
sdkman은 UNIX 시스템에서 여러 소프트웨어 개발 환경(SDK/Software Developenent Kit)을 병렬적으로 관리하게 해주는 프로그램이다. 여러 개발환경(SDK)을 설치, 제거, 변환, 나열하게 해주는 명령어 인터페이스(CLI)와 API를 제공해준다. 대상이 되는 소프트웨어 개발환경(SDK)은 OpenJDK와 더불어 자바 툴(Spring Boot, Manven Demon, MyBatis Migrations 등)이 있다.
※ 어떠한 대상 환경들이 있는지는 아래의 링크를 들어가면 볼 수 있다.
https://sdkman.io/sdks
병렬적으로 관리한다는 부분이 이해가 안 될 수 있는데 JDK를 예로 들면, JDK 버전을 여러 개를 설치를 해두고 관리하여 사용자가 쉽게 버전 간에 이동하도록 해준다고 이해하면 된다. sdkman을 사용하면 CLI 명령만으로 지정한 버전의 JDK를 다운로드할 수 있고, 여러 개의 JDK 버전이 있다면 명령어를 통해 손쉽게 JDK버전을 변환할 수 있다. 더불어 삭제도 가능하다.
2. 준비 사항 및 제약사항
한 가지 제한사항과 윈도우에서 사용할 경우 제약사항을 아래에 정리했다.
1. JDK 다운로드를 원할 경우 OpenJDK만 다운로드할 수 있다.
- Oracle에서 배포하는 JDK는 Oracle사의 홈페이지에 들어가서 직접 다운로드를 하여야 한다.
- Oracle사의 JDK가 설치되어 있다면 sdkman을 통해 변환하는 것은 가능하다.
2. 윈도우에도 사용을 할 수는 있지만 sdkman이 유닉스 기반 시스템이기 때문에 유닉스 명령어를 수행할 수 있는 리눅스 환경이 필요로 하다.
- 리눅스를 설치할 필요는 없고 window 운영체제에서도 리눅스 커맨드를 수행 할 수 있도록 해주는 git bash를 사용 할 것이다.
- git bash는 git을 설치 할 때 같이 설치되는 프로그램이다.
3. zip 프로그램이 필요로 하다.
3. 설치
3-1 git
아래의 git 홈페이지에 들어가서 git을 다운로드한다.
"git 설치방법" 키워드로 구글링 하여 소개된 방법대로 설치를 하면 된다.
3-2 7 zip
ㄱ) 아래의 홈페이지에 들어가서 자신의 운영체제에 맞는 7 zip을 다운로드한다.
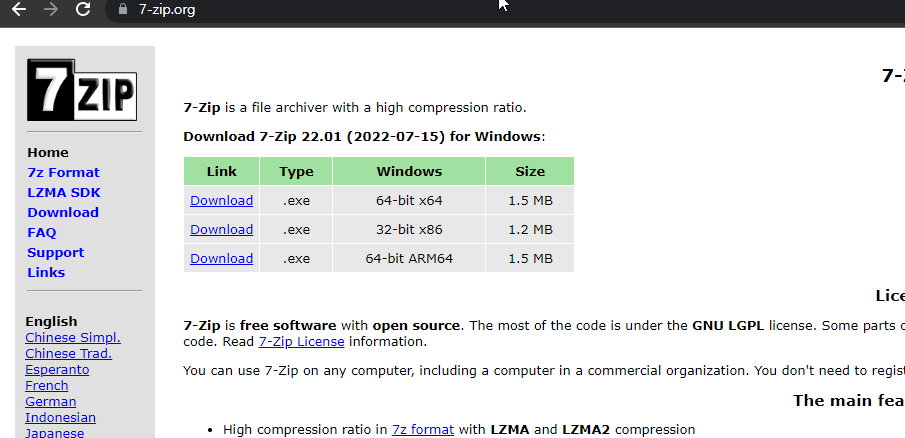
ㄴ) 다운로드를 완료했다면 zip파일이 설치된 경로로 이동을 한다. 나의 경우 C:\Program Files\7-Zip에 설치하였다.
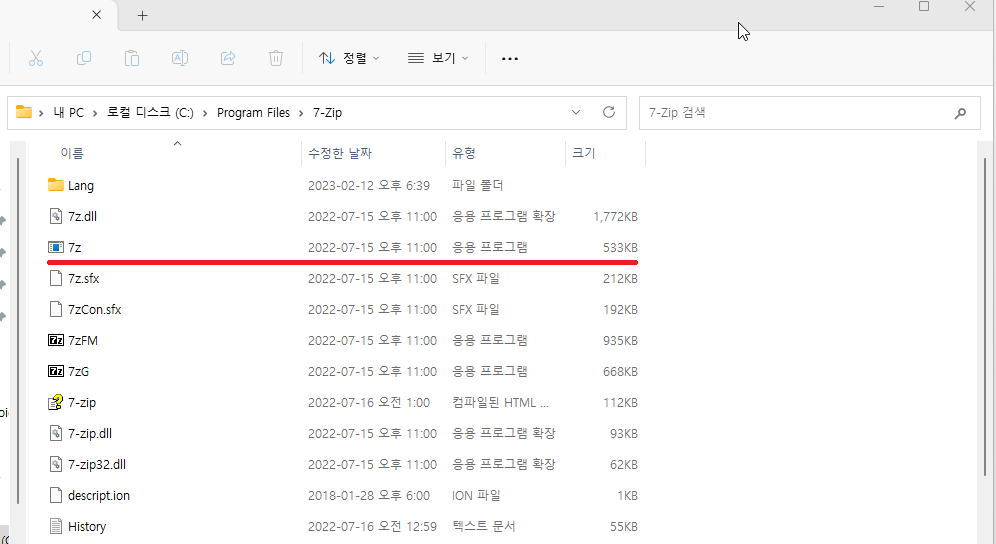
7z 라는 이름의 실행파일(exe)을 복사하여 붙여 넣기 한다. 새로 복사된 파일은 "zip"파일로 수정을 해준다.
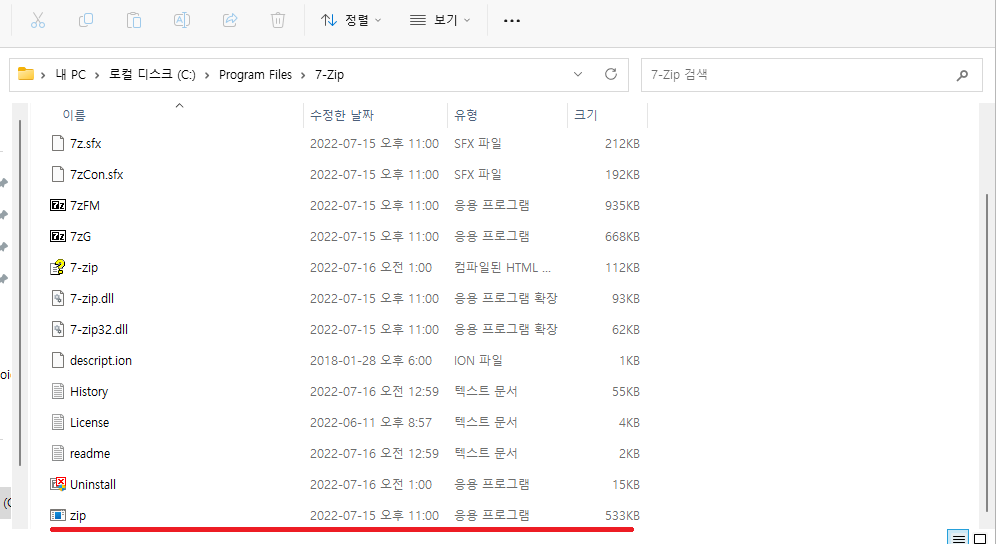
ㄷ) 설치된 zip 파일을 환경변수로 등록해 준
윈도우 환경변수 설정을 해주는 창으로 이동을한다. 아래는 윈도우 11의 경우 윈도우 환결변수 설정창으로 이동하는 방법이다.
- 윈도우 차에 아래의 검색란에 "시스템"이라고 검색을 한 설정 항목에 있는 '시스템'을 클릭한다.(아래 스크린샷의 경우 최상단에 있는 여러번 검색을 했기 때문이다. 제어판으로 들어간 후 시스템 창으로 들어가도 상관없다.)
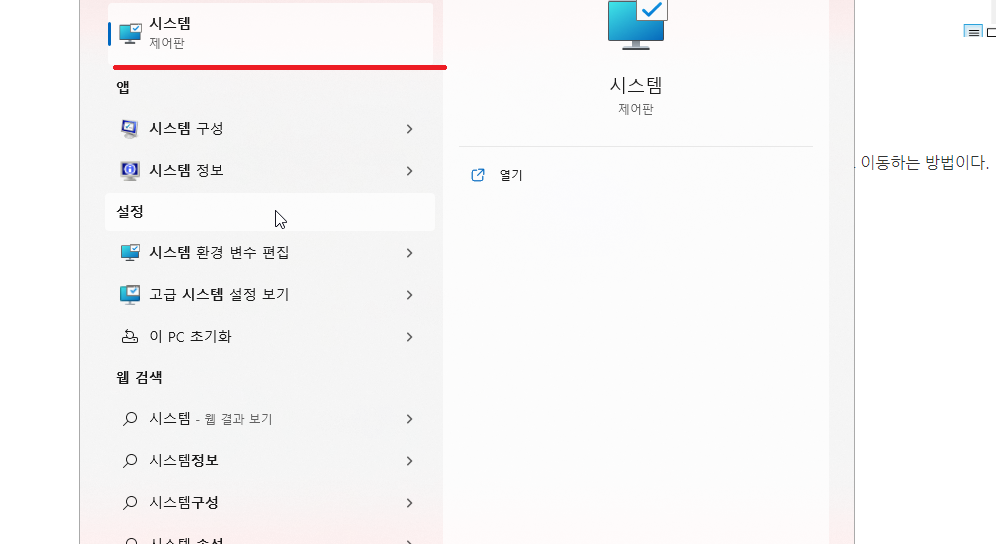
- 화면 중간쯤에 있는 "고급 시스템 설정"을 클릭한다.

- 상단의 탭들 중 '고급'탭을 클릭하고 하단의 "환경 변수"를 클릭한다.

- '시스템 변수'에 있는 Path를 더블 클릭한다.
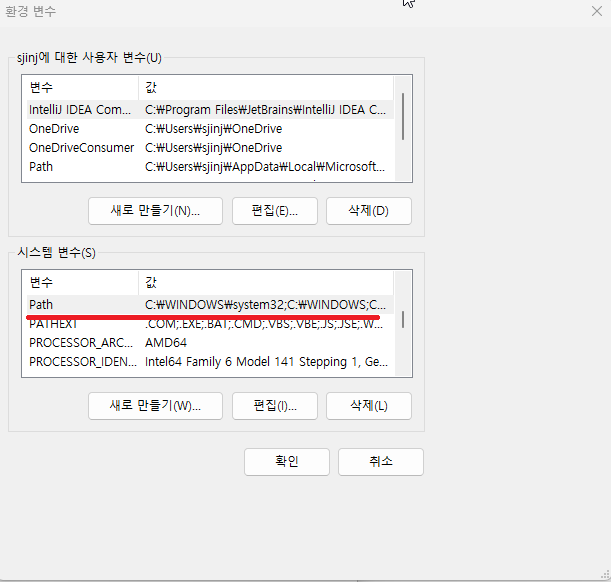
- zip파일을 설치한 경로를 등록해 준다.
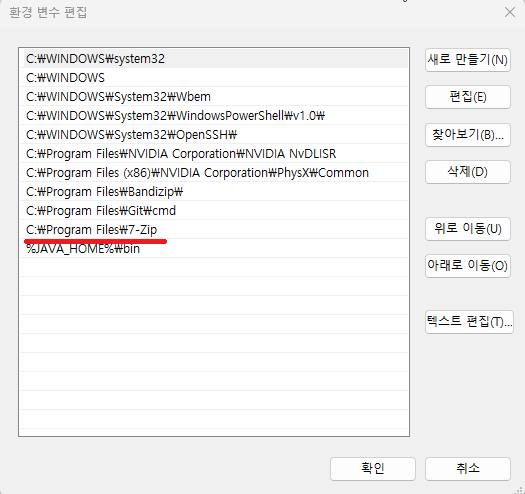
ㄹ) 설치 및 환경변수 정상등록 확인
zip파일이 정상적으로 설치가 되었고 환경변수가 등록이 되었는지 확인하는 과정이다.
- 윈도우 cmd 창을 연다
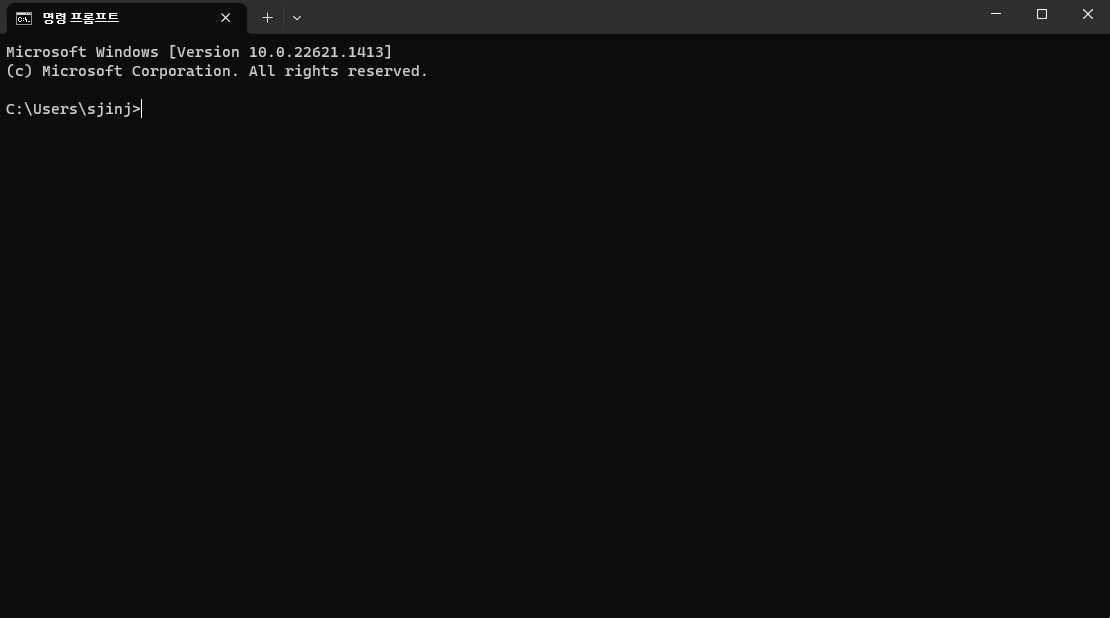
- "where zip"과 "zip version" 명령을 실행해 본다.( zip 파일의 위치와 버전을 출력시키는 명령어) 아래와 같이 실행이 된다면 정상적으로 설치와 등록이 완료되었다.
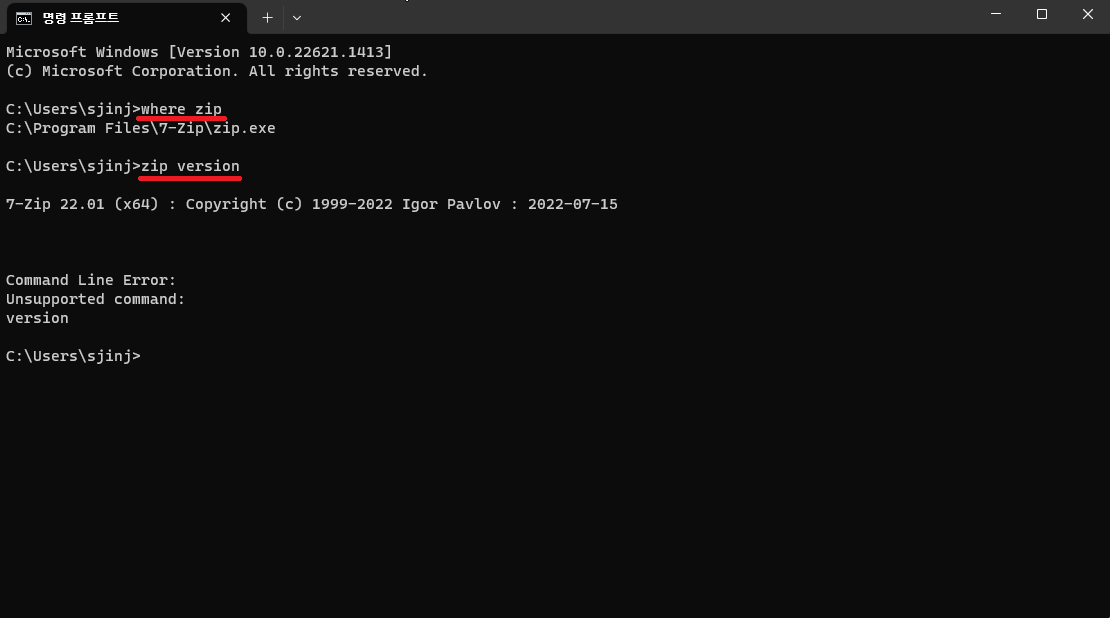
3-3 sdkman
git bash를 실행시키고 아래의 명령어를 치면 자동으로 설치가 진행된다.
curl -s "https://get.sdkman.io" | bash
※ git bash의 경우 복사는 "ctrl + Insert", 붙여넣기는 "shift + Insert" 이다.
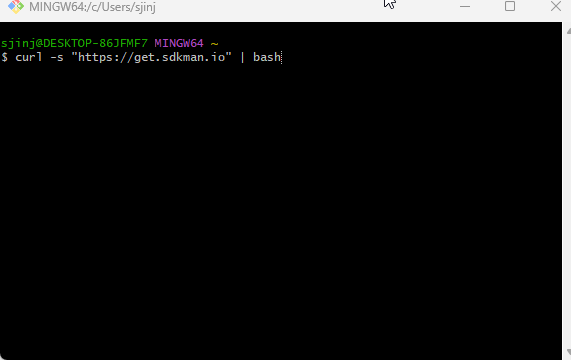
3-4 환경변수 등록
sdkman에서 JDK를 설치하고 윈도우에서 설치된 JDK를 바로 사용 할 수 없다. 윈도우에서 해당 JDK를 인식하고 사용 할 수 있도록 환경변수로 등록을 해주어야한다. 보통의 경우 사용하는 java가 설치된 경로를 등록을 해주어야하는데, sdkman에서 유동적으로 환경변수를 변경 할 수 있도"C:\Users\사용자명\.sdkman\candidates\java\current" 의 경로를 지정해 주면 된다. (해당 경로를 등록해 주면 sdkman이 알아서 사용할 JDK를 연결시켜주는 것으로 보인다.)
1. 3-2에서 열었던 윈도우 환경변수 설정 창으로 이동을 한 후 아래의 순서대로 진행해 준다.(기존 자바를 환경변수에 등록했던 분이라면 "ㄷ)" 부분만 수정해 주면 된다.)
ㄱ) 환경변수창 하단의 "새로 만들기"를 클릭해서 아래와 같이 CLASSPAHT를 등록해 준다.
CLASSPATH
%JAVA_HOME%\lib


ㄴ) 시스템 변수 영역에 있는 Path를 더블 클릭한 아래의 정보를 등록해 준다
%JAVA_HOME%\bin

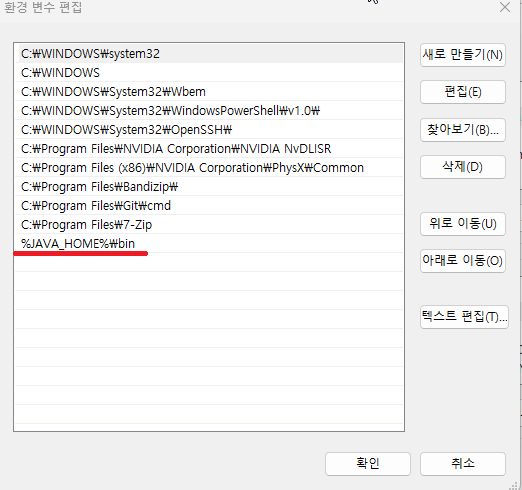
ㄷ) 환경변수 창 하단의 "새로 만들기"를 클릭해서 JAVA_HOME 변수를 등록해 준다. 변수값은 아래의 경로를 등록해 주면 된다.
C:\Users\사용자명\.sdkman\candidates\java\current
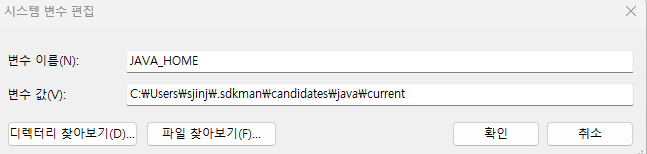
4. 기본 명령어 수행해 보기
설치할 수 있는 혹은 설치된 JDK 리스트를 보고, JDK 설치 및 사용하는 명령어를 실행해보고자 한다. 어떠한 sdk 명령이 있는지 확인해보고 싶다면 git bash에서 단순히 "sdk help"를 쳐보면 사용할 수 있는 명령어들이 출력된다.
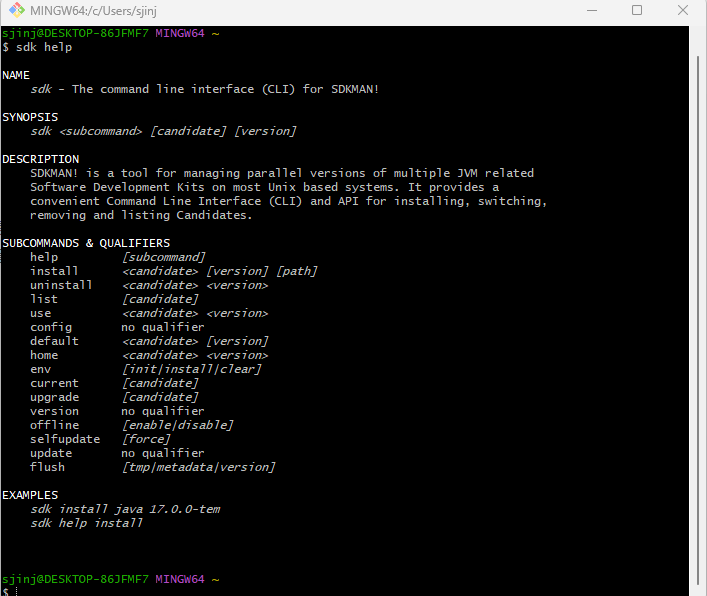
sdkman 홈페이지에서도 실행할 수 있는 명령들을 소개해 놓았다.
4-1 sdk 버전 확인
sdk version위명령어를 실행하면 sdkman버전을 확인할 수 있다.
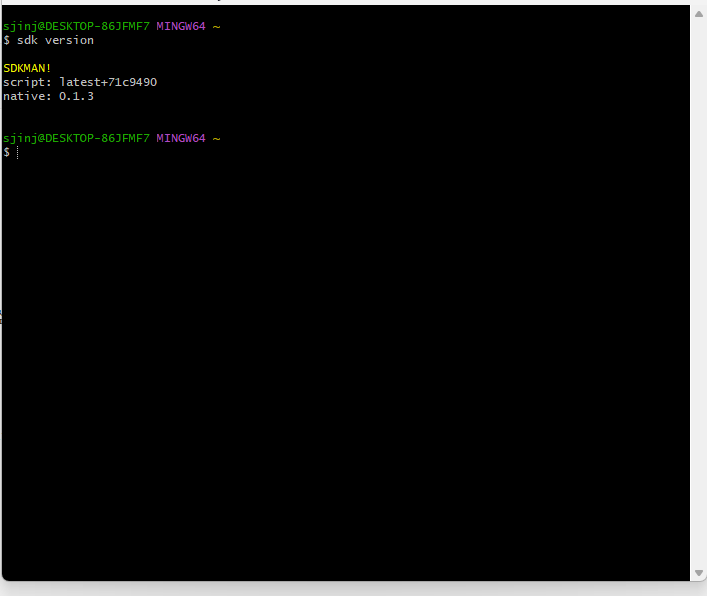
4-2 JDK목록 보기(설치할 수 있는 혹은 설치되어 있는 JDK)
sdk list java위 명령어를 실행하면 아래와 같이 JDK 리스트를 볼 수 있다.
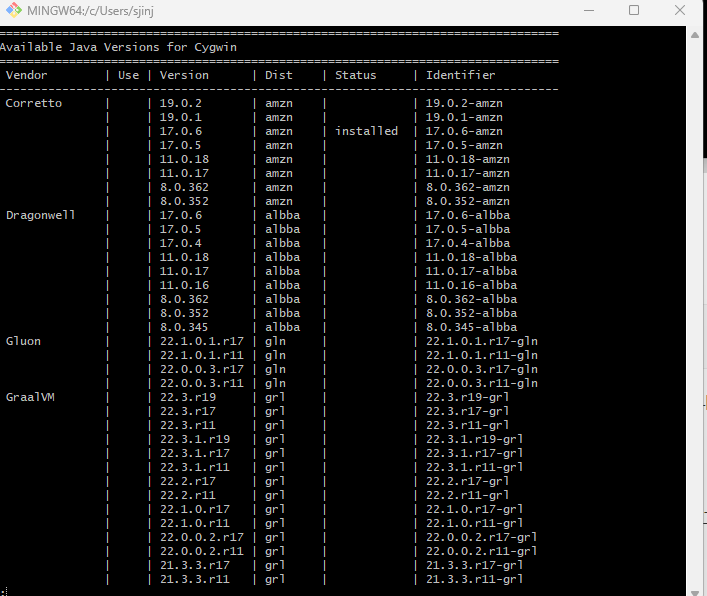
status에 적혀 있는 installed는 설치가 되어 있다는 의미다. 해당목록 중 설치하고 싶은 버전이 있다면 해당 JDK의 Identifier를 복사해둔다. q를 눌러서 list 화면을 벗어 날 수 있다.
4-2 JDK 설치하기
앞서 list에서 복사해 둔 Idenfier를 활용하여 아래의 명령어를 실행한다. (테스트릴 위해 corretto19.0.2 버전을 설치했다)
sdk install java [Identifier]
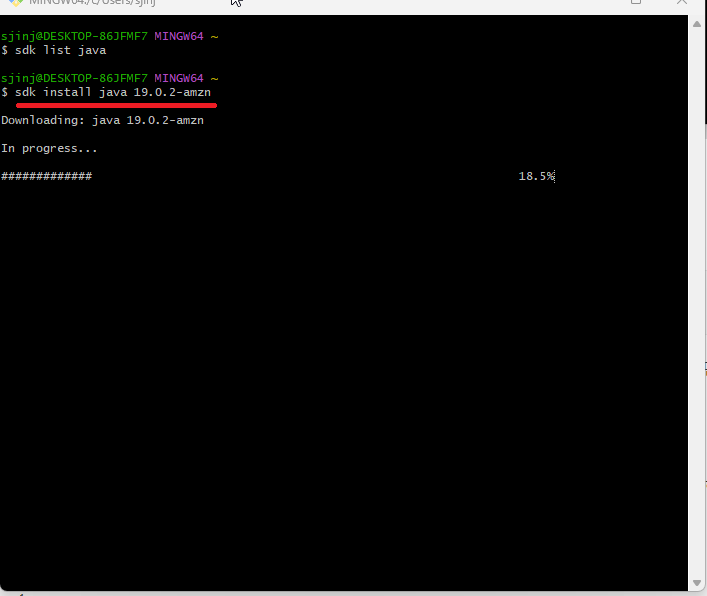
명령어를 실행하면 위와 같이 설치가 진행된다. 설치를 진행하다 보면 해당 버전을 기본(default)으로 사용할 것인지 물어보는 문구가 뜨는 경우가 있는데 기본 버전으로 사용하고자 한다면 "y"를 누르면 된다.
4-3 설치한 JDK 사용하기
다운로드된 JDK 중 다른 특정 버전으로 사용을 하고 싶다면 아래의 명령어를 실행하면 된다.
sdk use java [identifier]

4-4 기본 jdk 지정
기본 jdk를 지정을 하고 싶다면 아래의 명령을 실행하면 된다.
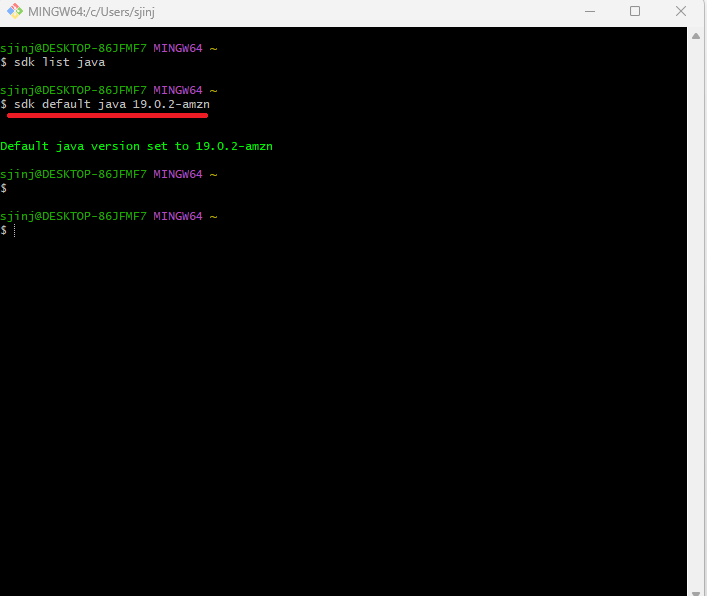
※ 윈도우에 해당 JDK버전이 적용되었는지 확인을 하고싶다면 윈도우 cdm을 실행시켜서 "java -version"명령어를 통해 확인하면 된다.(앞서 등록한 자바 환경변수 설정이 제대로 되어있지 않다면 git bash에서 "java -version" 명령어의 결과와 윈도우 cmd의 "java -version"의 결과가 다르다)

REFERENCE
DATE
- 2023.03.21
'공부 > 기타(설치 등)' 카테고리의 다른 글
| [용어정리] 이벤트 핸들러(Event Handler) (0) | 2021.01.11 |
|---|---|
| [Git] git의 3가지 영역, 3가지 상태, 라이프 사이클 (0) | 2020.12.22 |
| [Git][CLI]git을 사용하는 이유, git 저장소 생성(git init) (0) | 2020.12.09 |
| [Linux] 명령어 정리(1)(pwd, cd,cd /, cd ~, cd -, cd .. ) (0) | 2020.12.03 |
| [서버]Telnet을 이용한 SMTP 메일 발송 (2) | 2020.08.26 |




